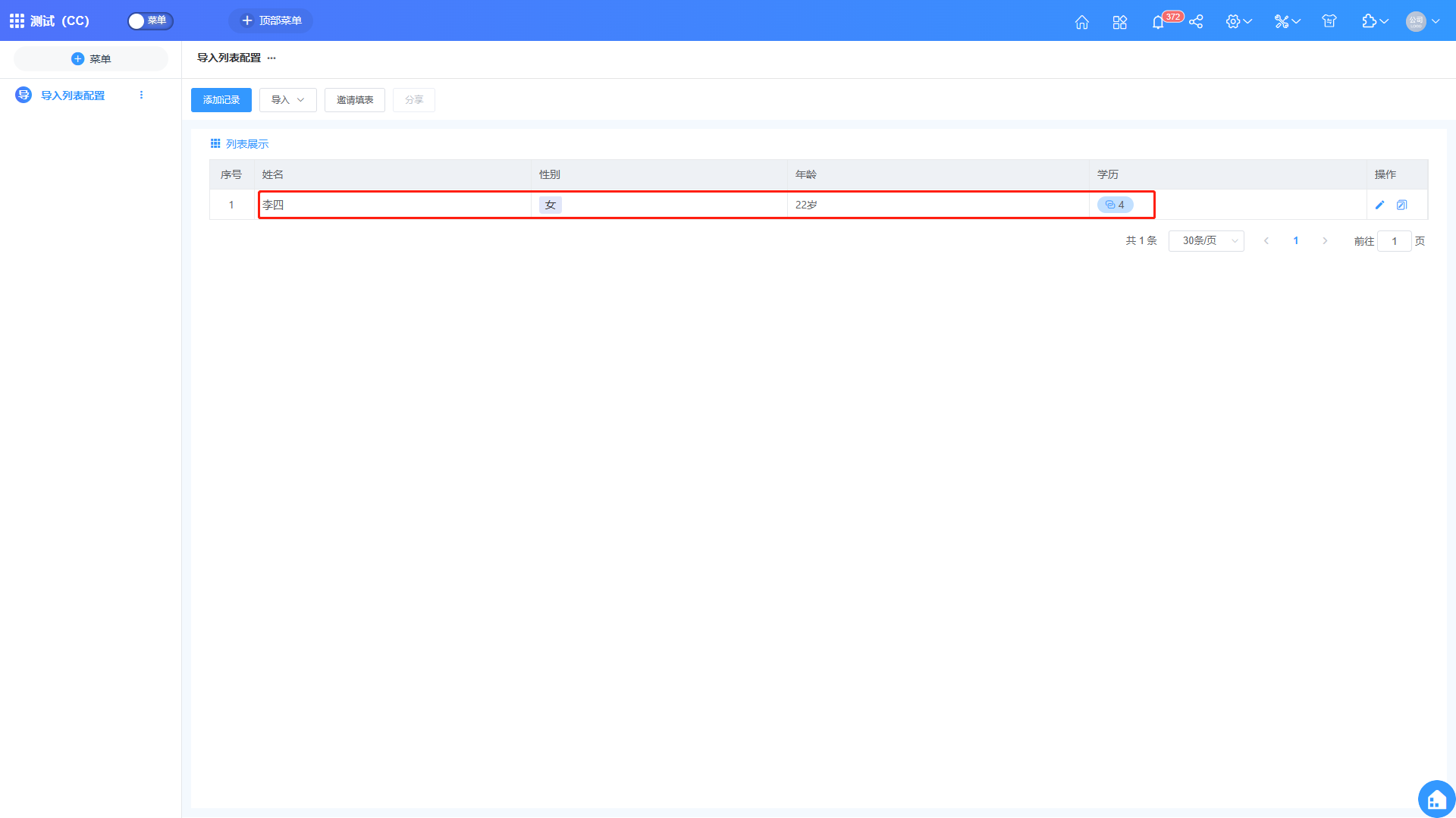导入列表配置
根据业务需求构建导入模板,批量导入数据。
场景需求
需录入的数据量大,无法单条“添加”,需要批量“导入”。
[!TIP|style:flat] 需要在菜单模式下操作。
配置操作
从待导入数据页面的“更多”菜单中选择“导入列表配置”。
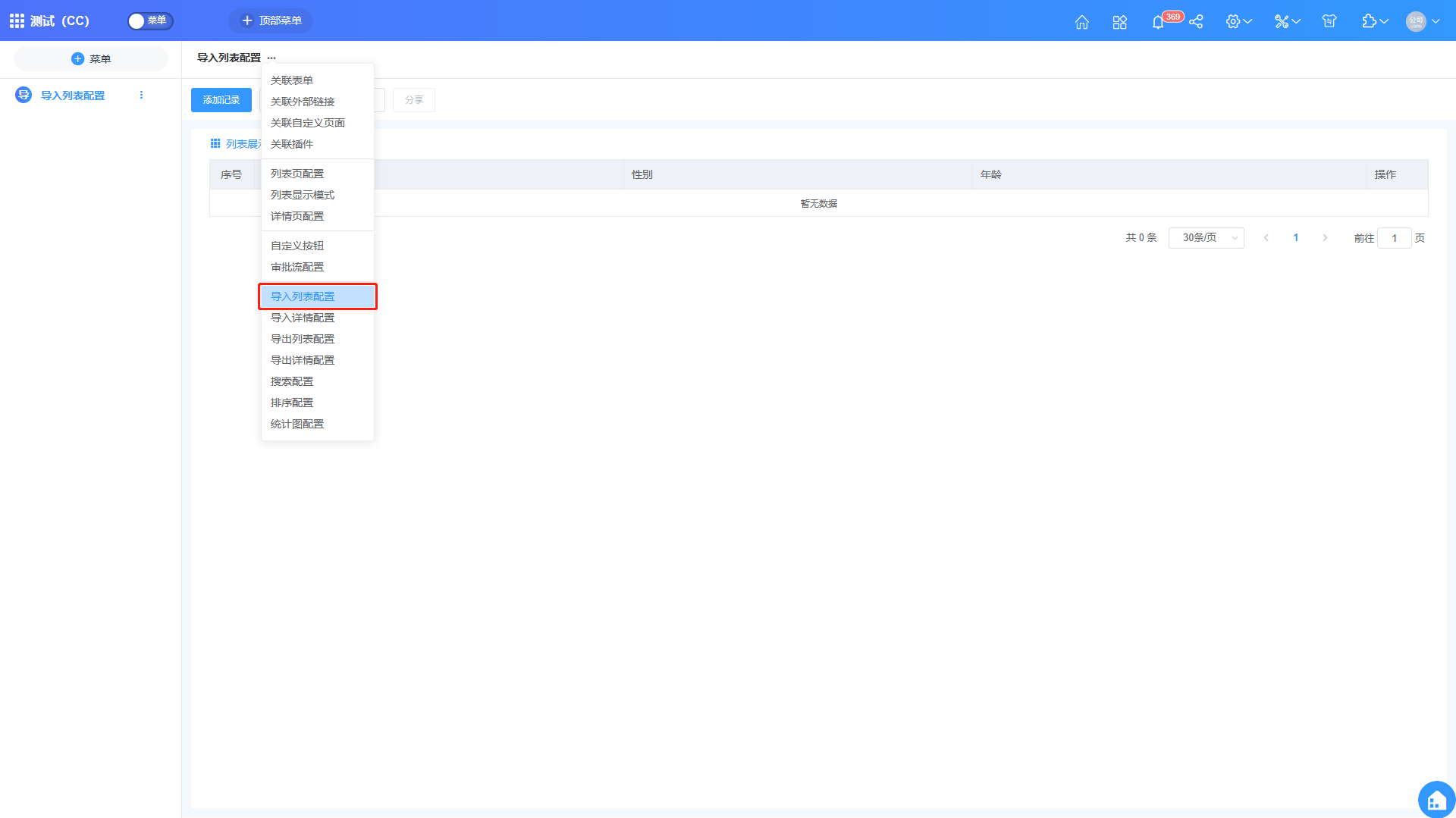
“导入列表配置”中,可“新建”导入列表模板,也可对已有导入列表模板进行“复制”、“修改”、“下载”、“删除”等操作。
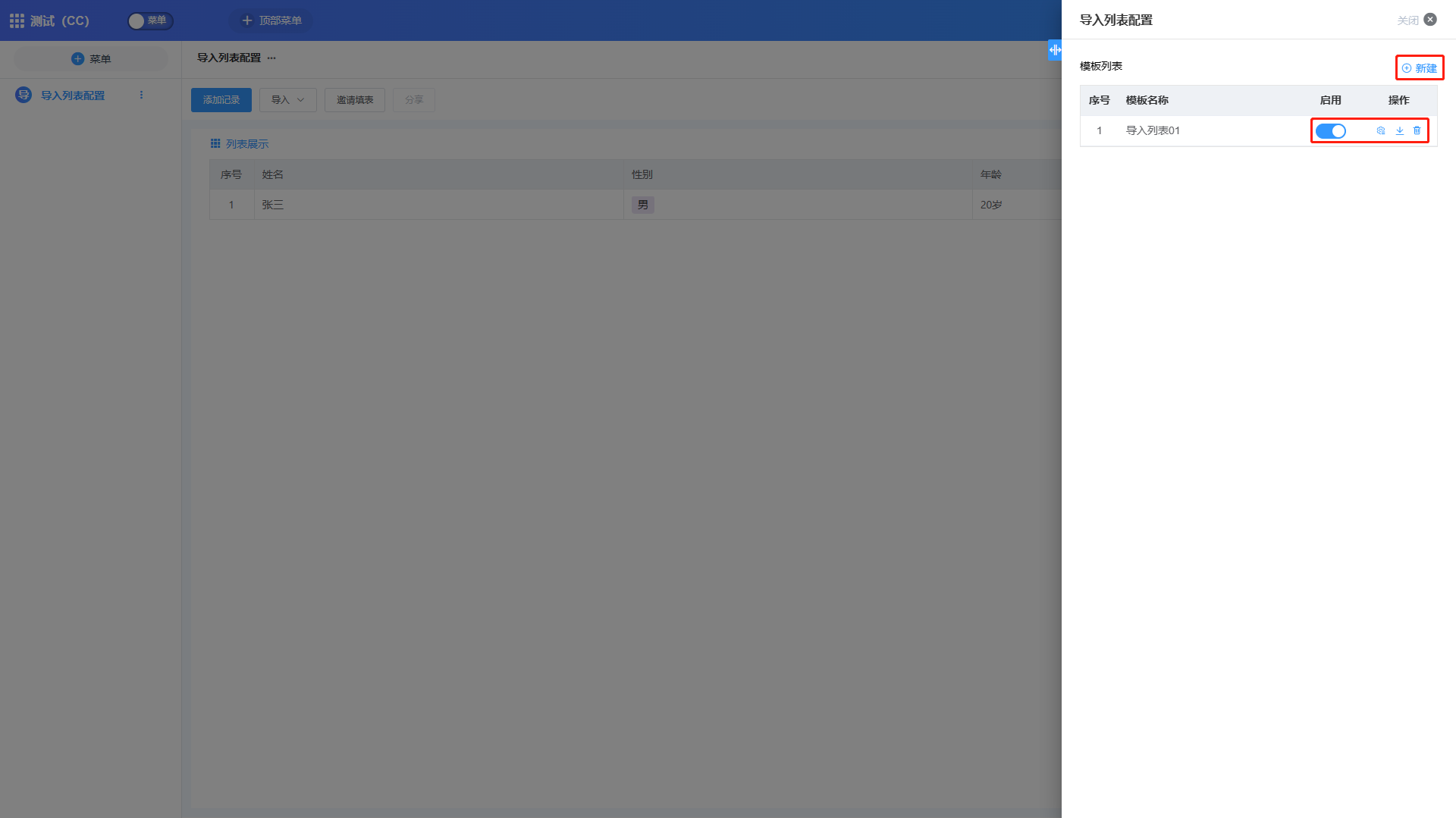
如果想配置新的导入列表模板,可点击“新建”按钮,则进入导入列表模板自定义界面,对模板进行自定义配置。
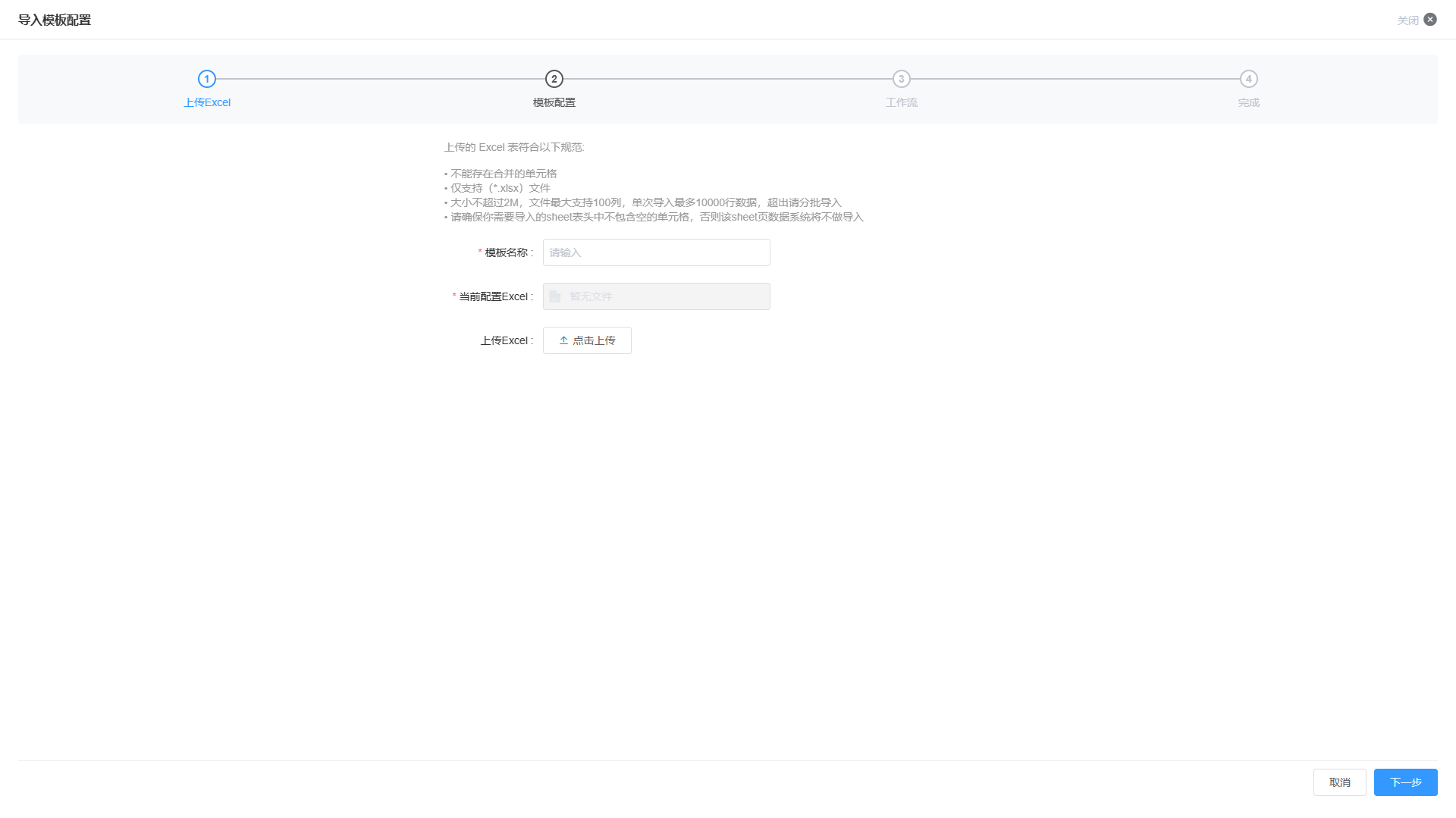
(1)上传Excel。填入“模板名称”后,上传需要进行列表数据导入的Excel。
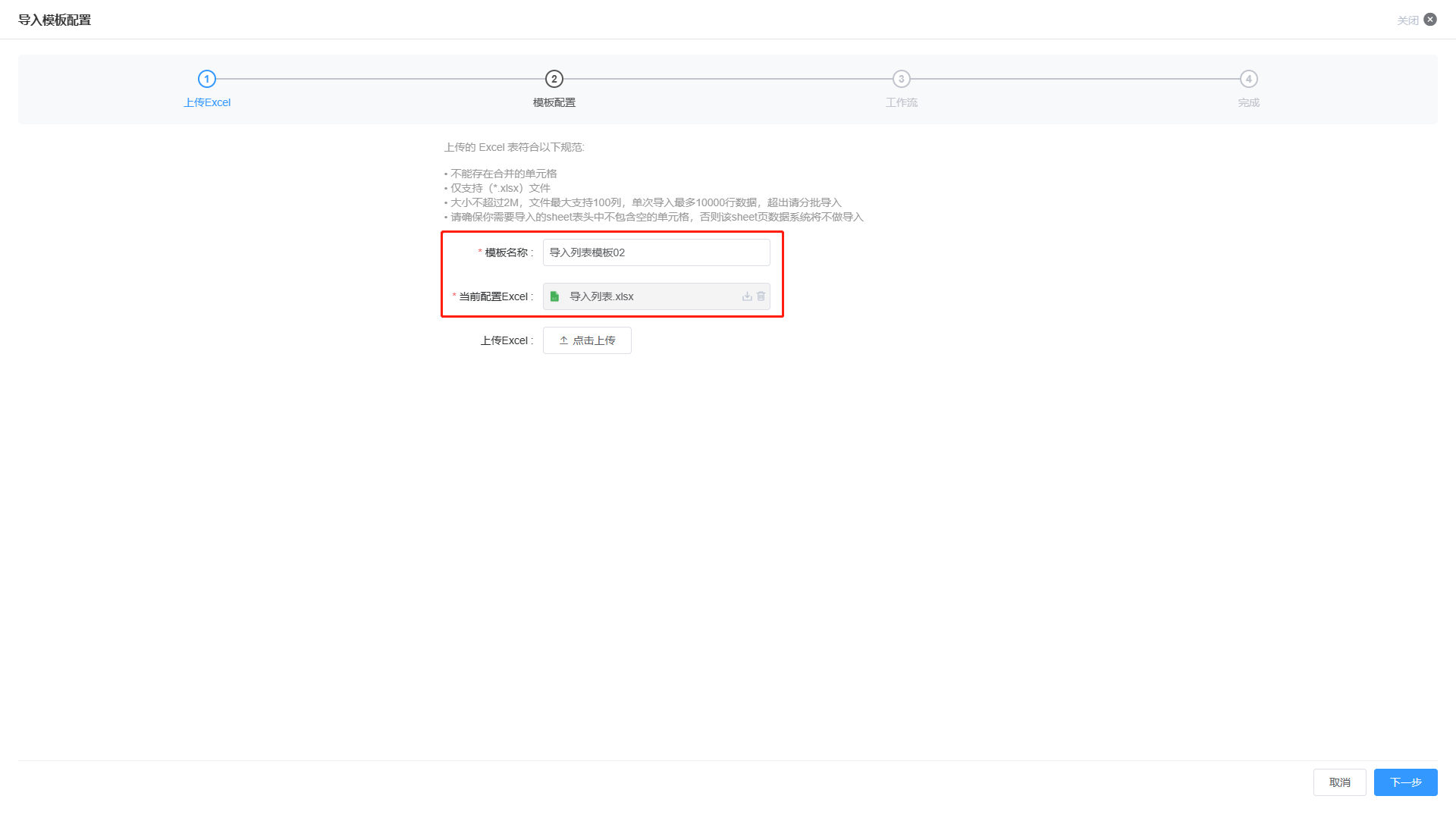
[!TIP|style:flat] 上传的 Excel 表符合以下规范:
• 不能存在合并的单元格;
• 仅支持(*.xlsx)文件;
• 大小不超过2M,文件最大支持100列,单次导入最多10000行数据,超出请分批导入;
• 请确保你需要导入的sheet表头中不包含空的单元格,否则该sheet页数据系统将不做导入。
(2)模板配置。在选择Excel文件的Sheet后,进行字段映射的配置。其中,配置字段映射是定义表字段与Excel字段的对应关系。如果存在子表数据,则需要勾选本表与子表的“数据关联字段”,以确定本表与子表数据对应关系的标准。
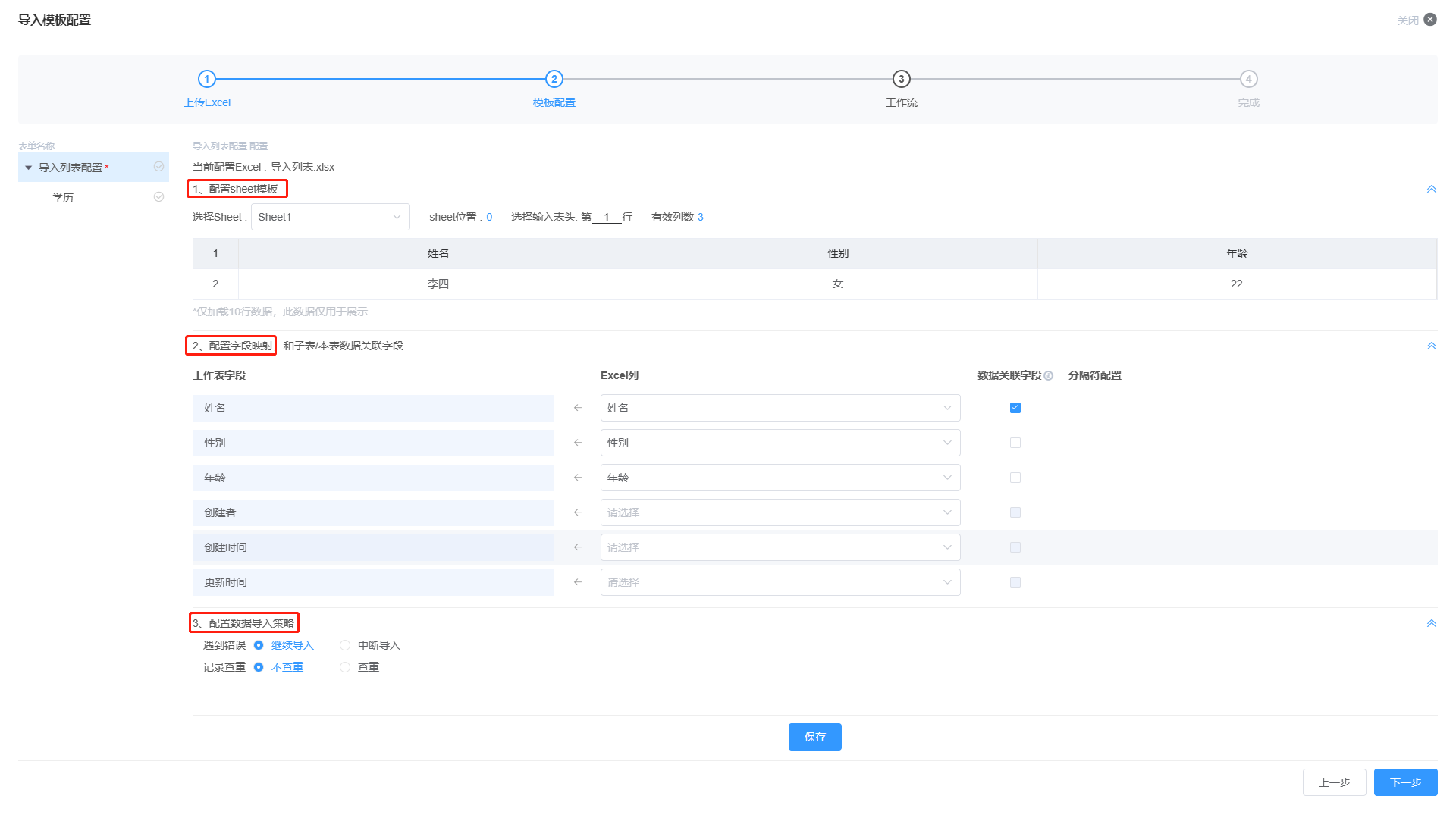
如果导入的Excel中,包含了“子表”数据,则还需要对子表进行字段映射的配置,以及数据导入策略的配置。
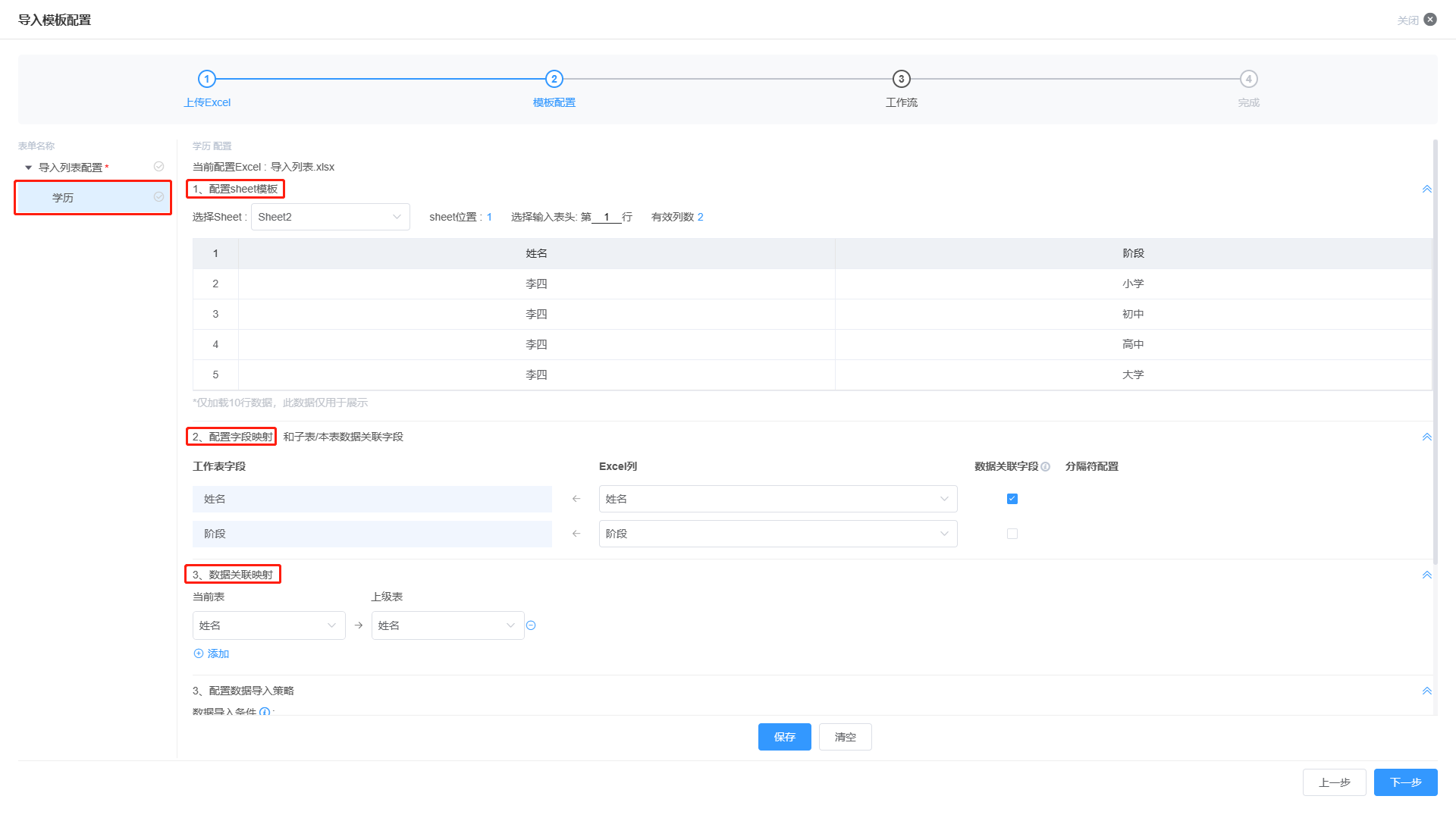
[!TIP|style:flat] 上述本表和子表配置完成后,均需要点击“保存”,最后,再点击“下一步”,以便跳转到下个配置步骤。
(3)工作流。如果数据的导入行为会触发其他数据的变动,则需要通过“工作流配置”来实现。
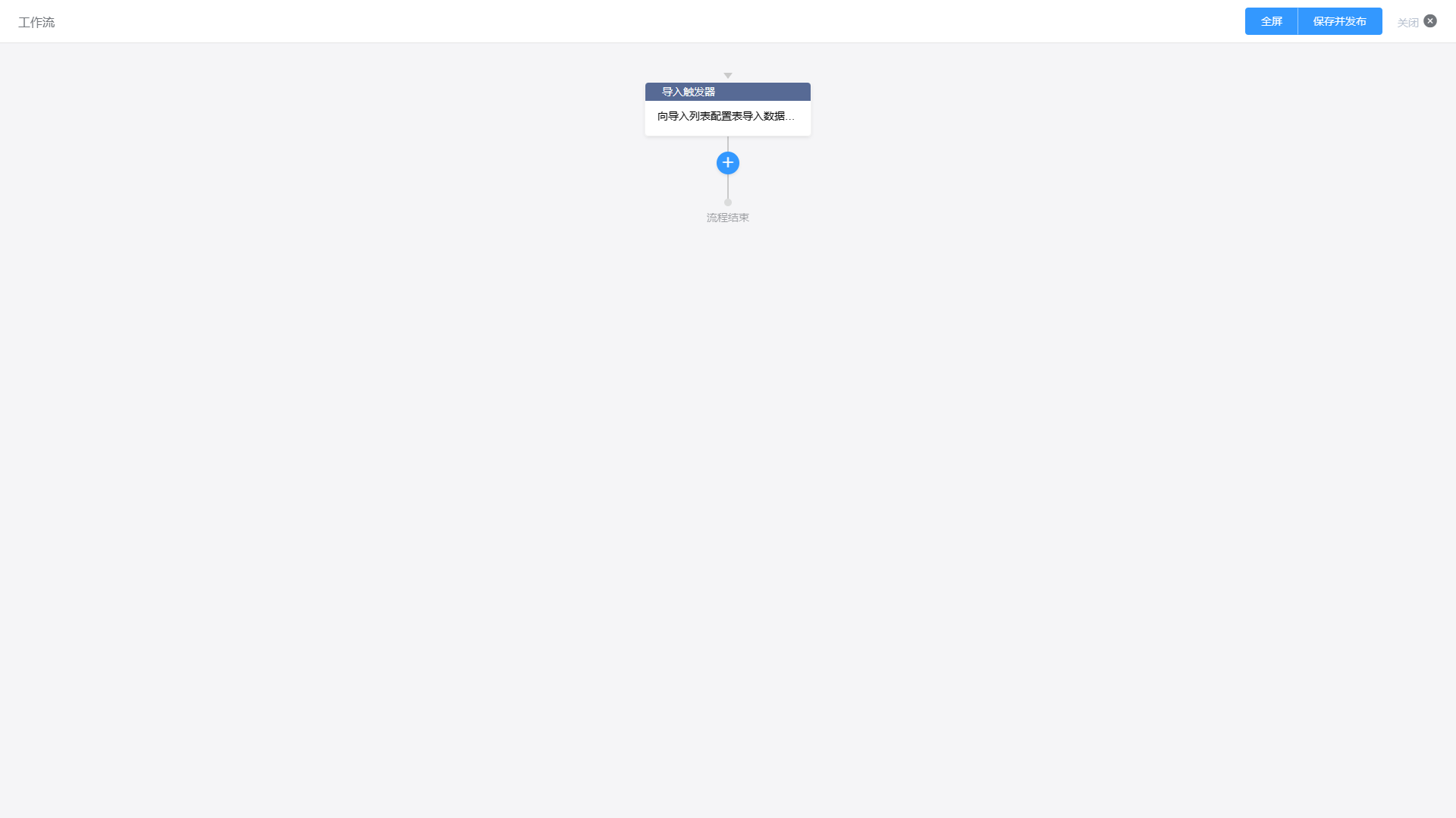
如果不会影响其他数据的变动,则可以跳过“工作流配置”。
(4)完成。完成上述配置步骤后,则完成整个“导入列表配置”。
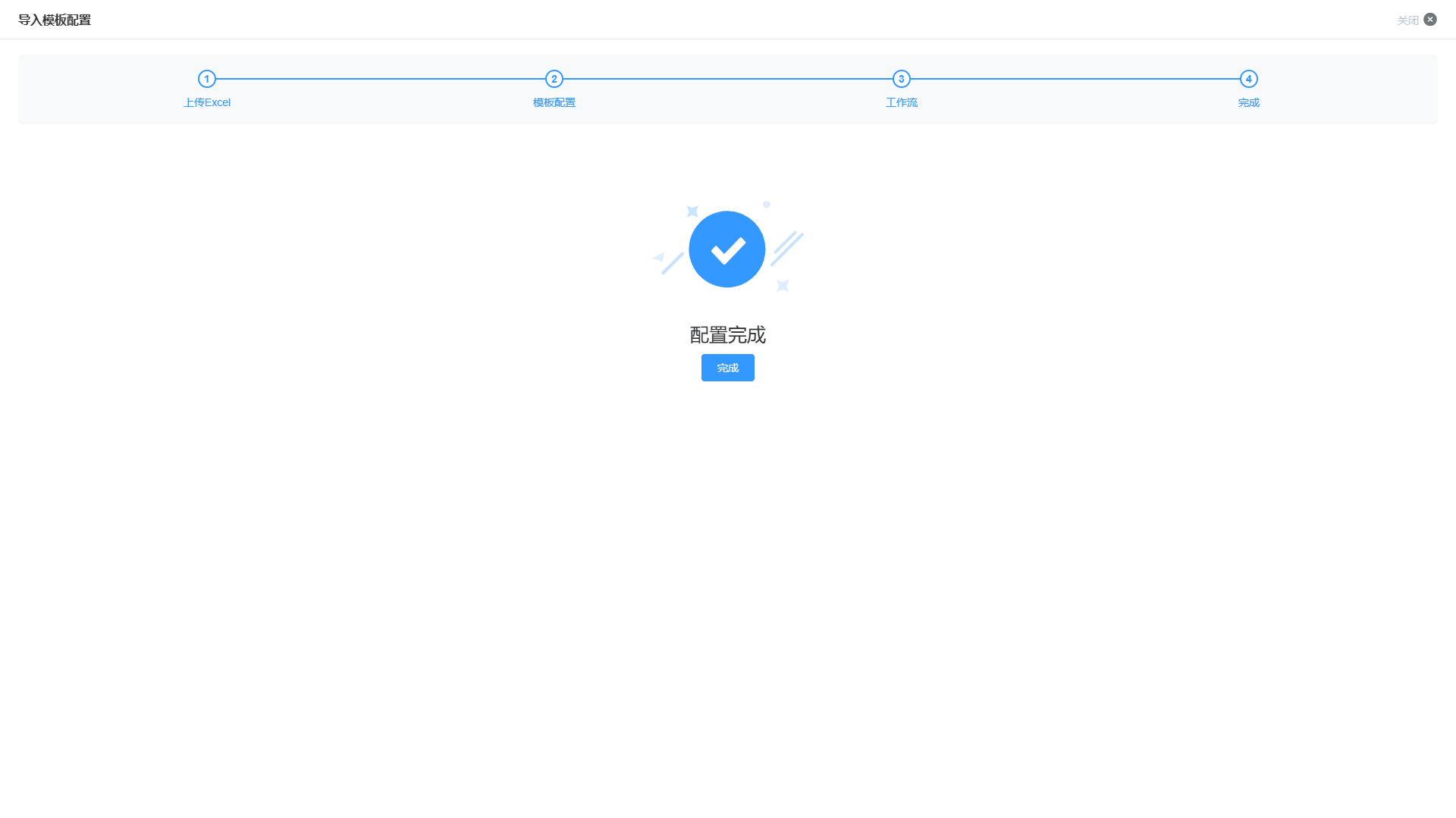
“导入列表模板”配置完成后,默认状态是“未启用”,因此,需要“启用”该模板。
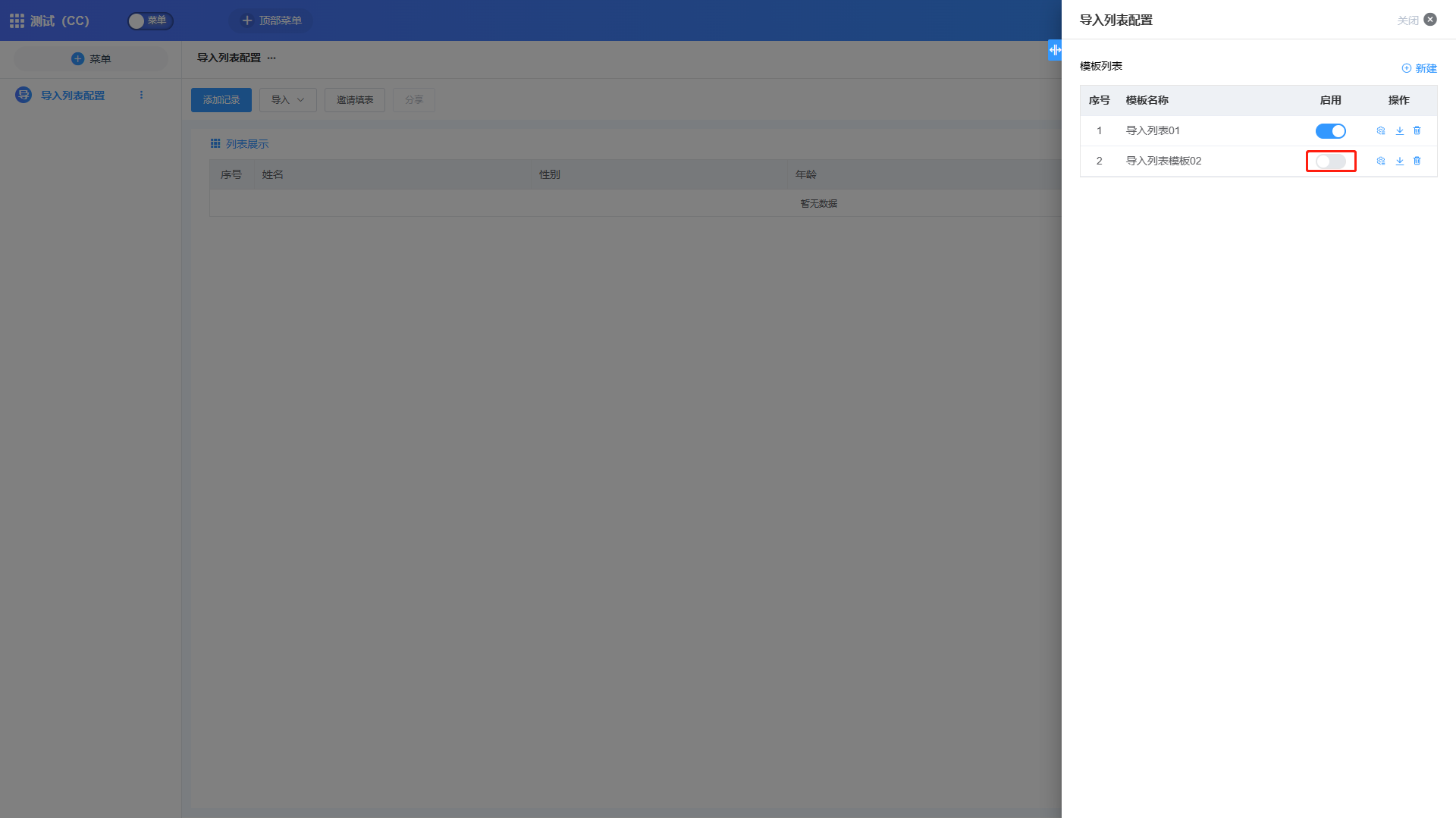
此时,可以通过配置好的“导入列表模板”进行数据批量导入。
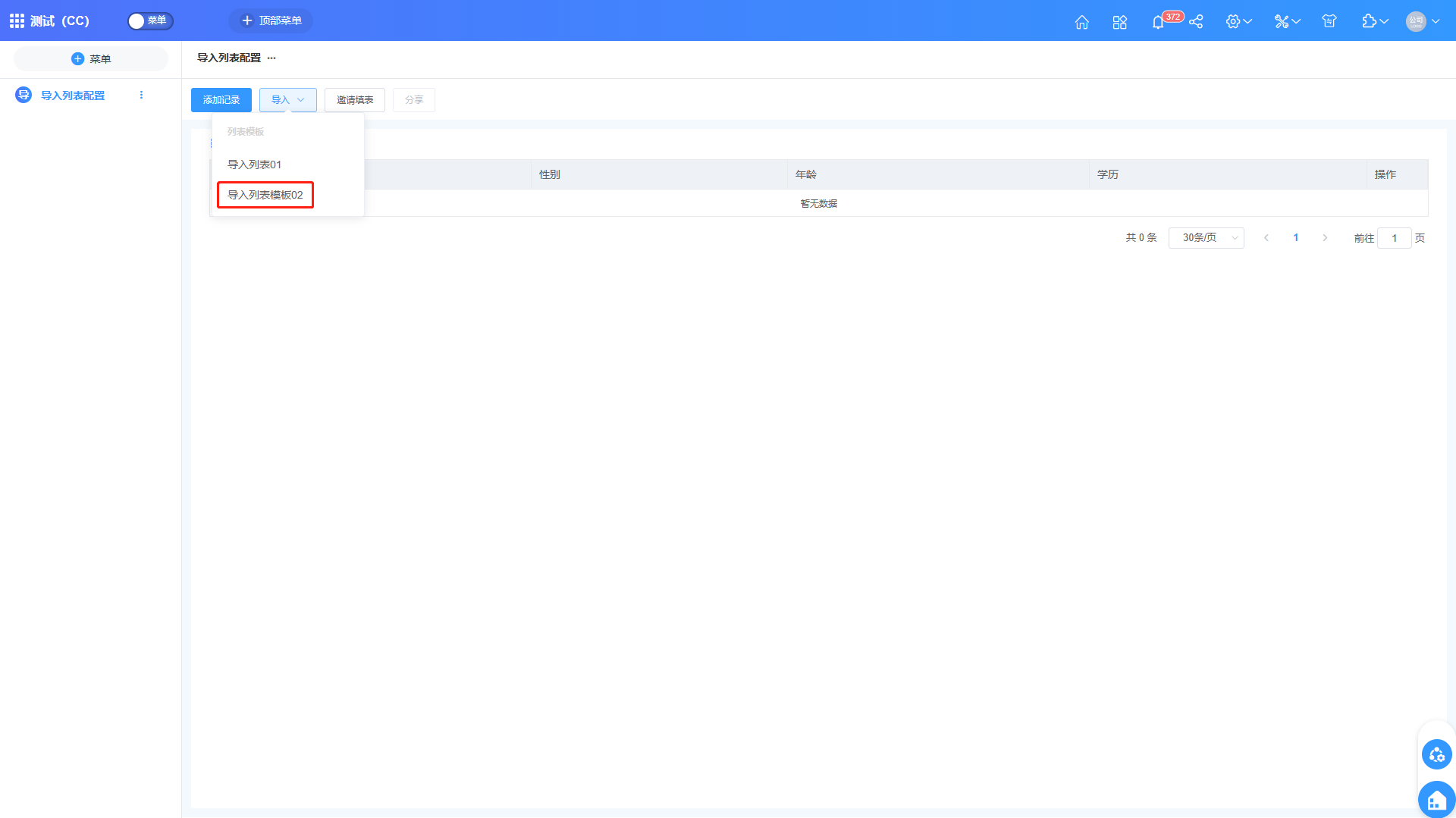
通过“点击或将xlsx文件拖拽”的方式,将要导入的数据文件进行上传。
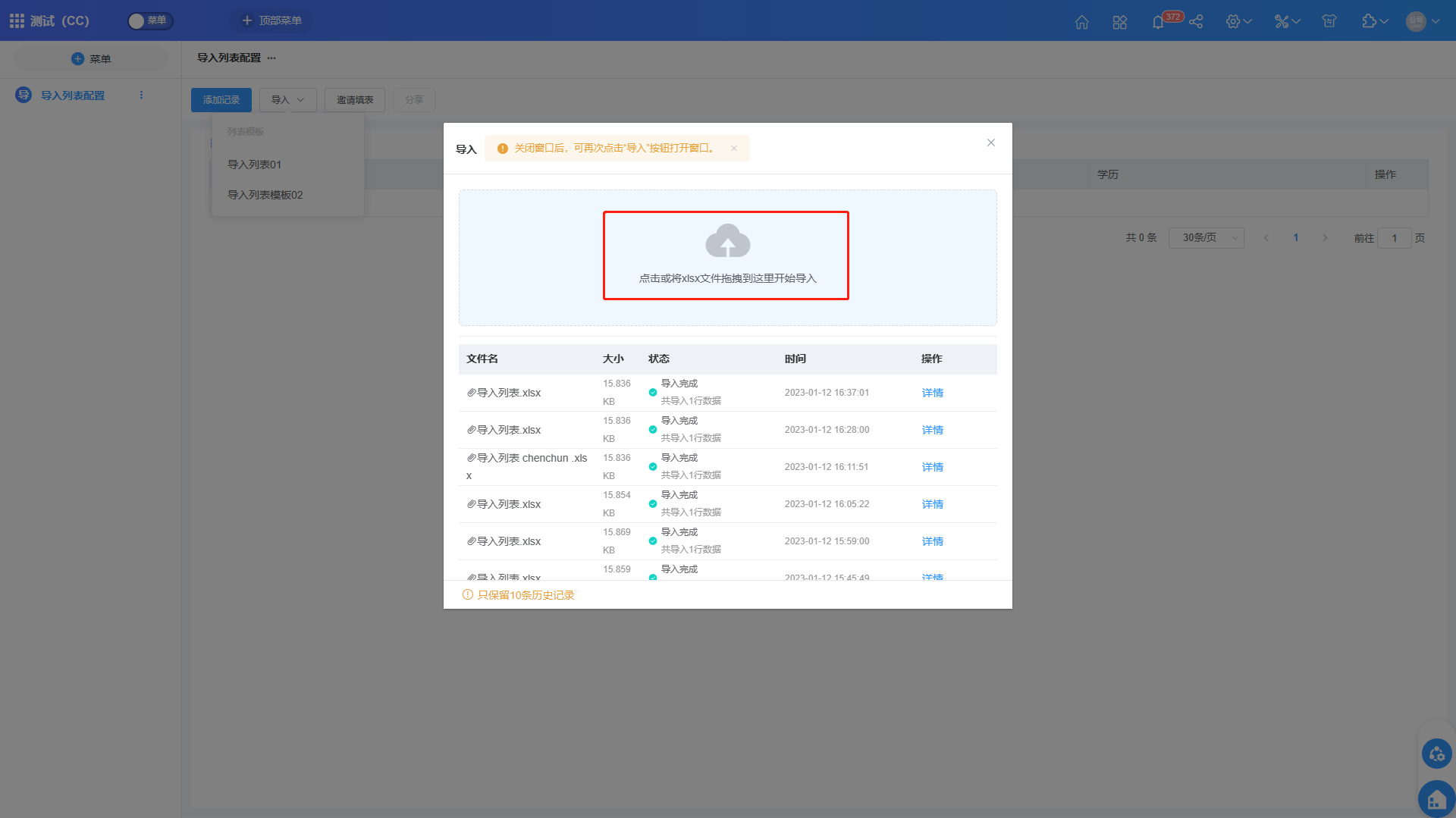
进行“导入配置”,即错误和查重的策略配置。
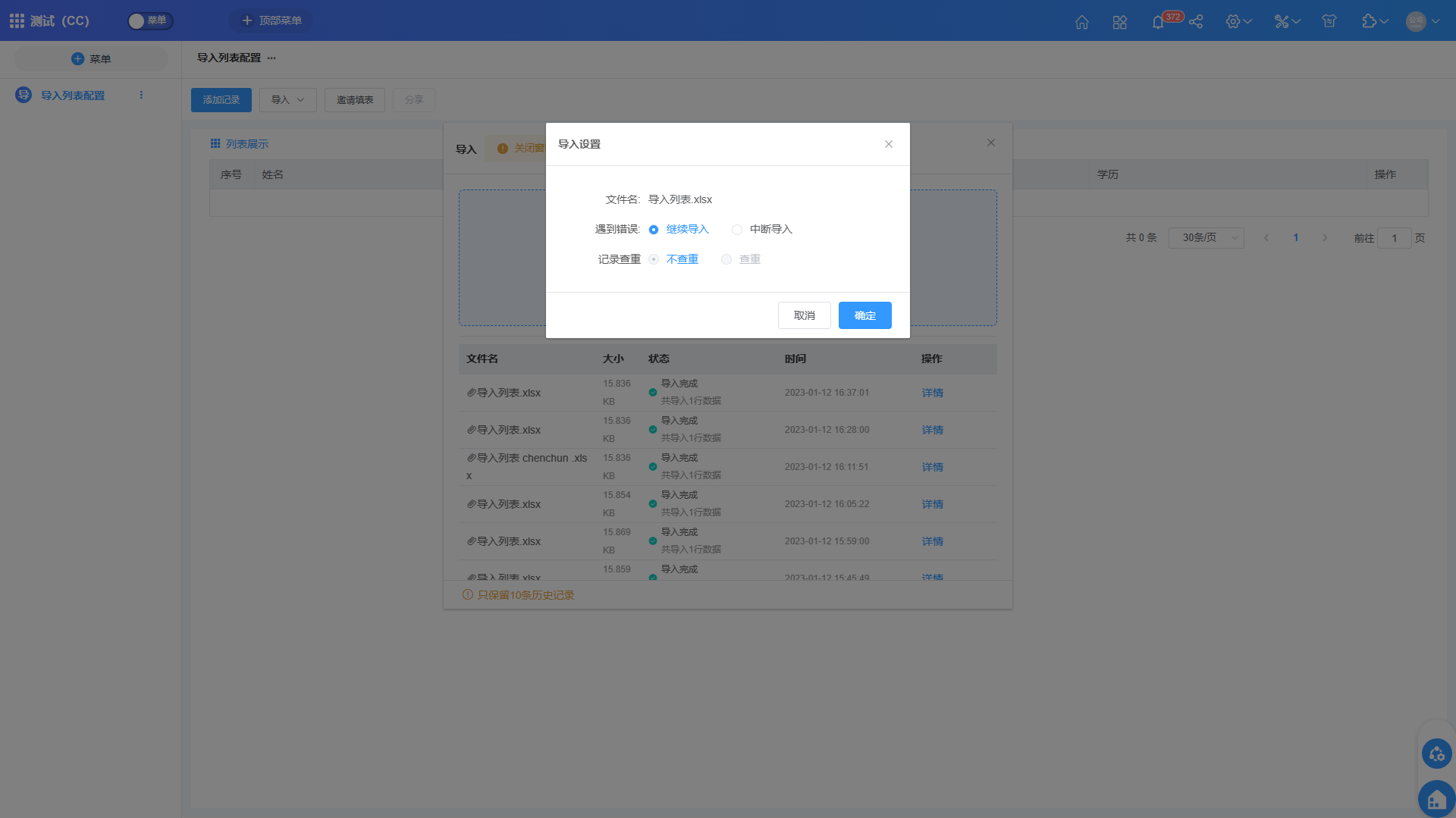
进行数据导入。
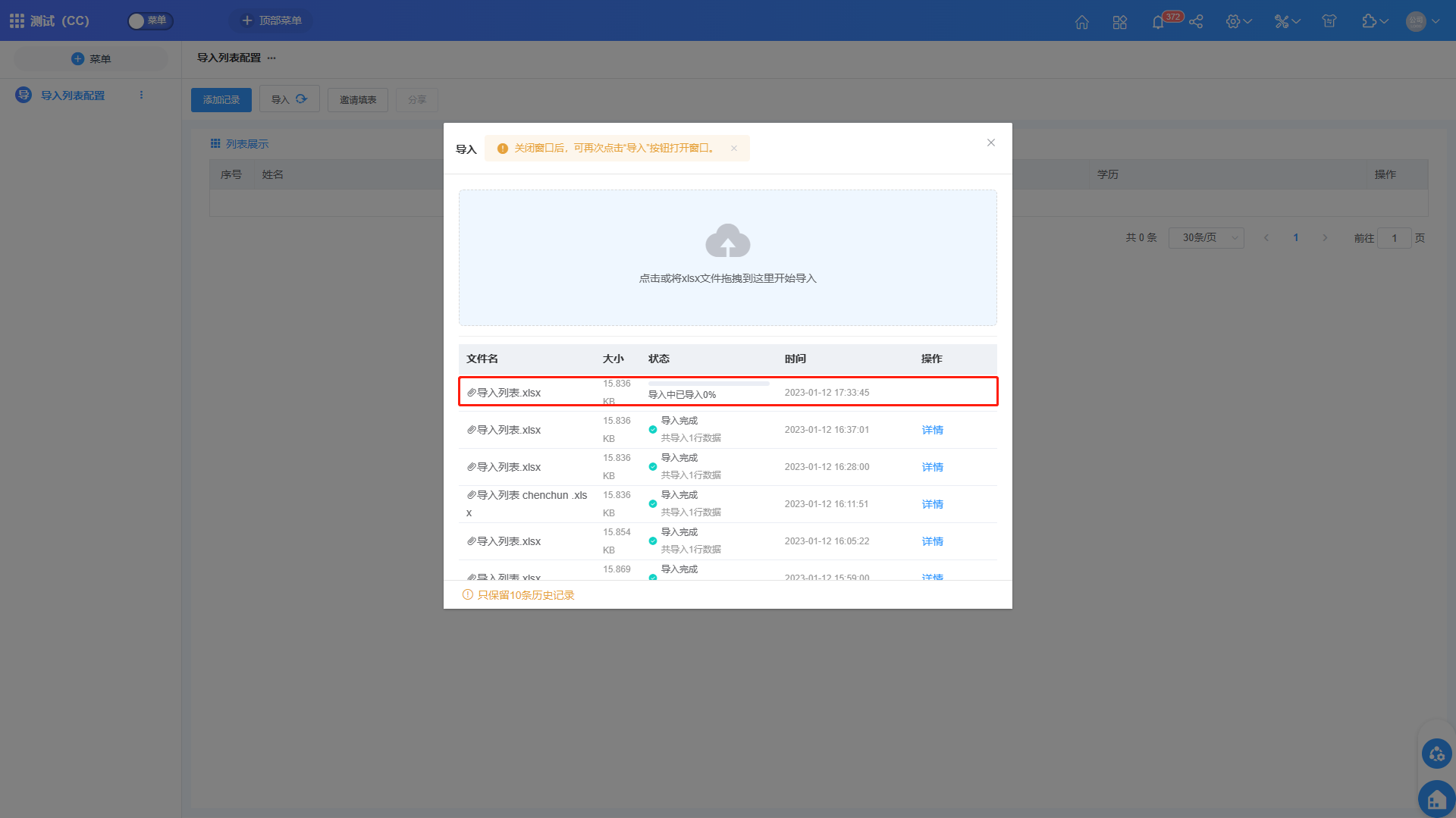
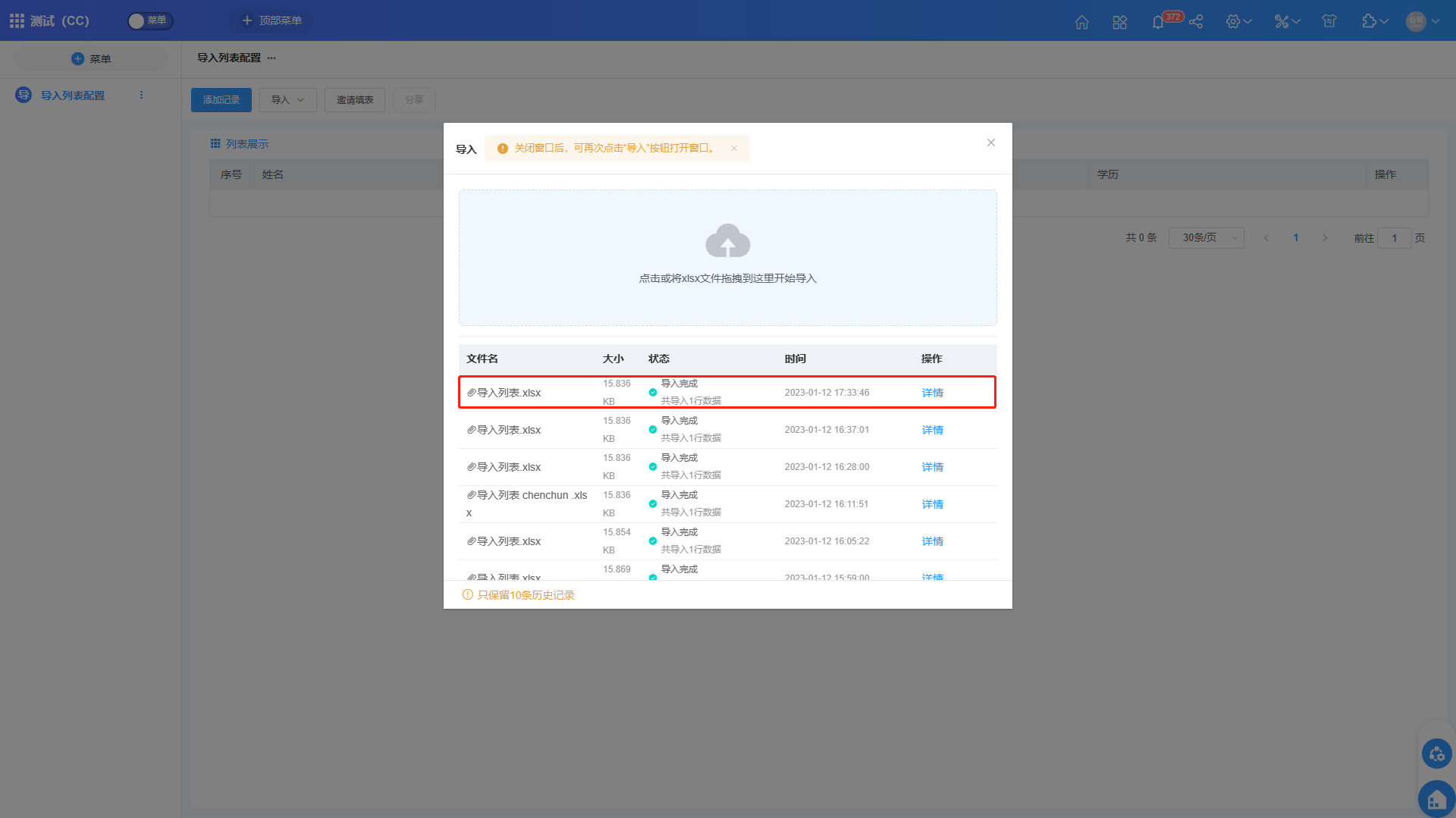
点击“详情”,可查看数据导入详细情况。
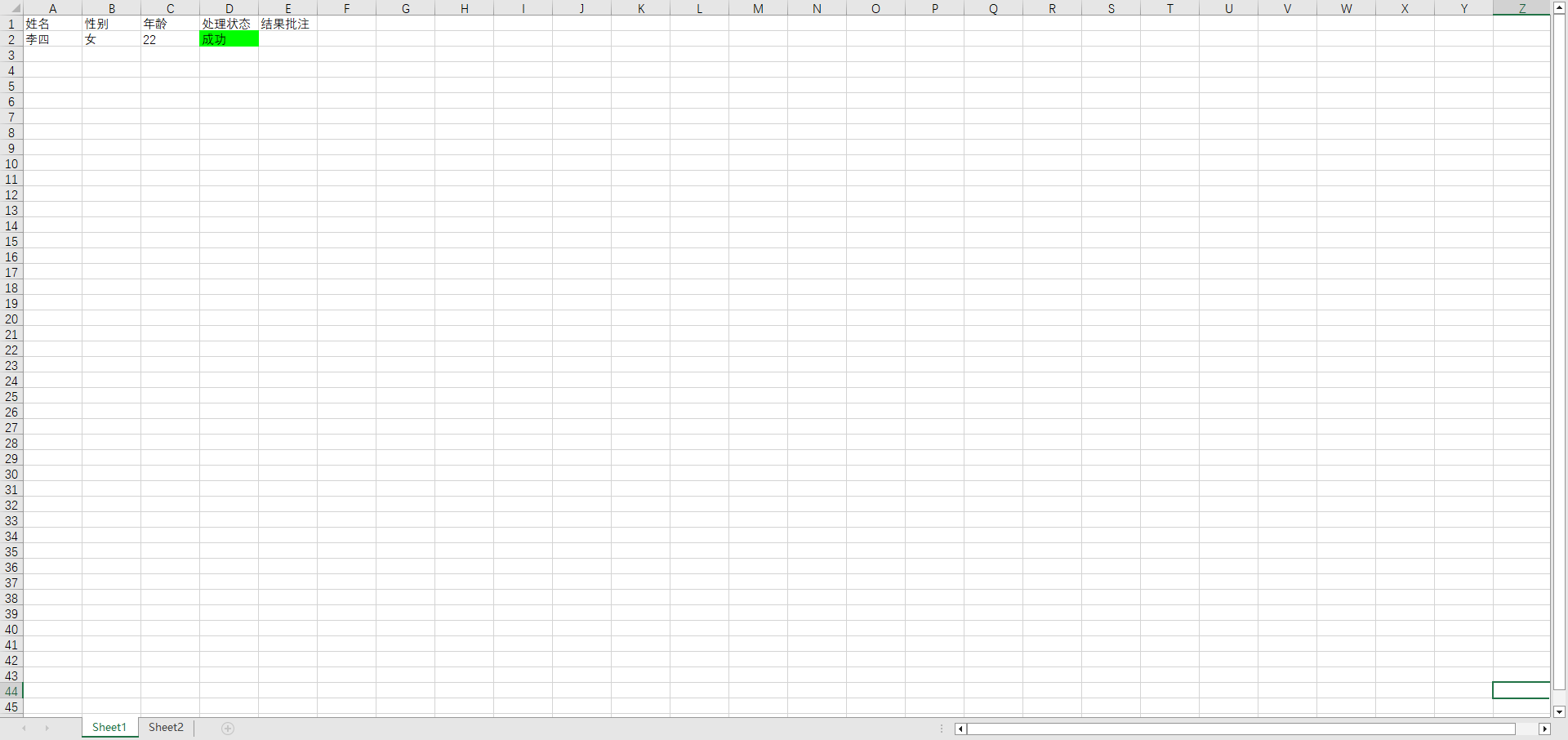
在数据表中,也成功新增了导入的数据。