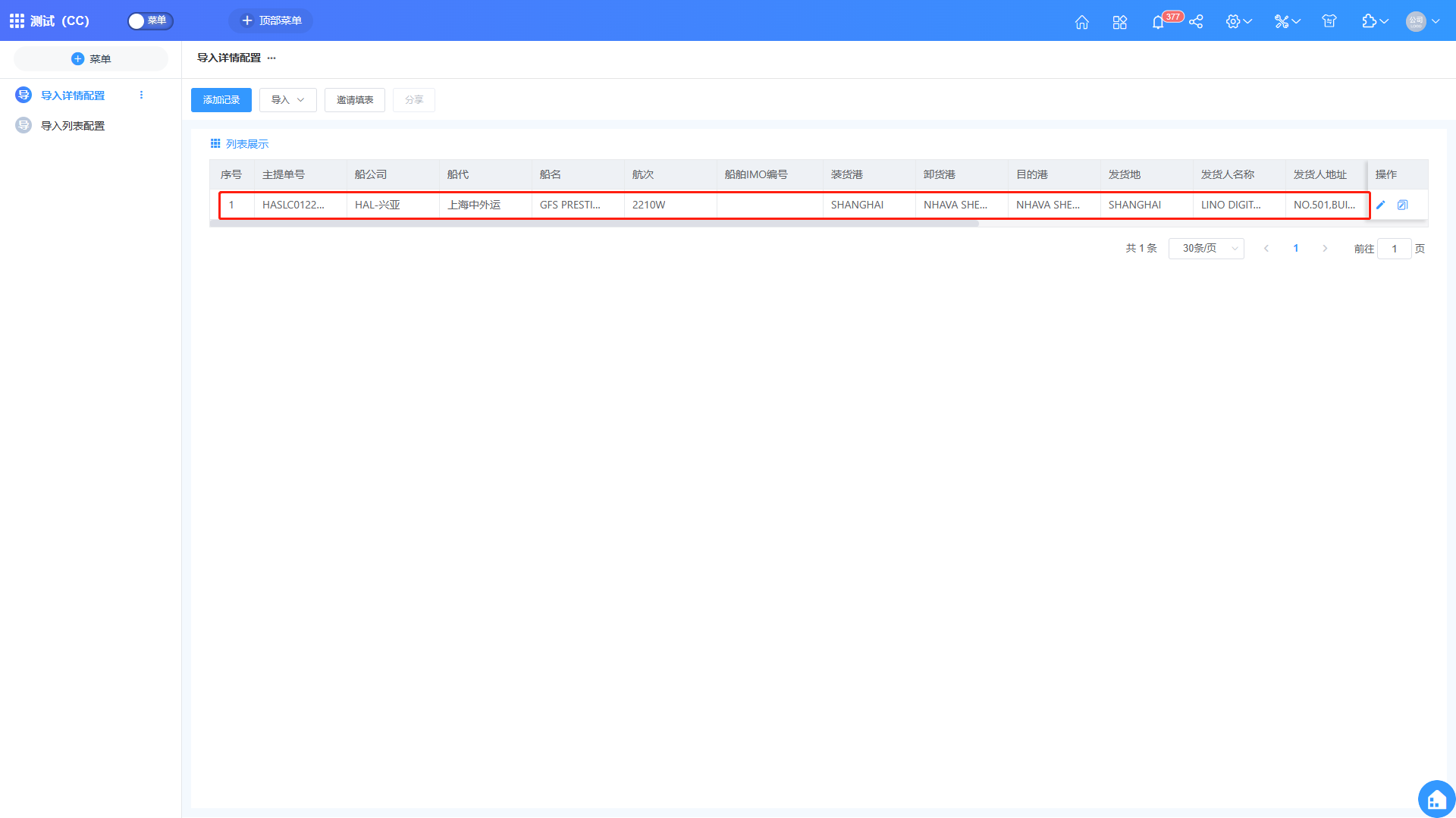导入详情配置
根据业务需求构建导入模板,导入详情数据。
场景需求
详情数据表单,转成列表数据工作量大,因此,需要进行“详情导入”功能。
[!TIP|style:flat] 需要在菜单模式下操作。
配置操作
从待导入数据页面的“更多”菜单中选择“导入详情配置”。
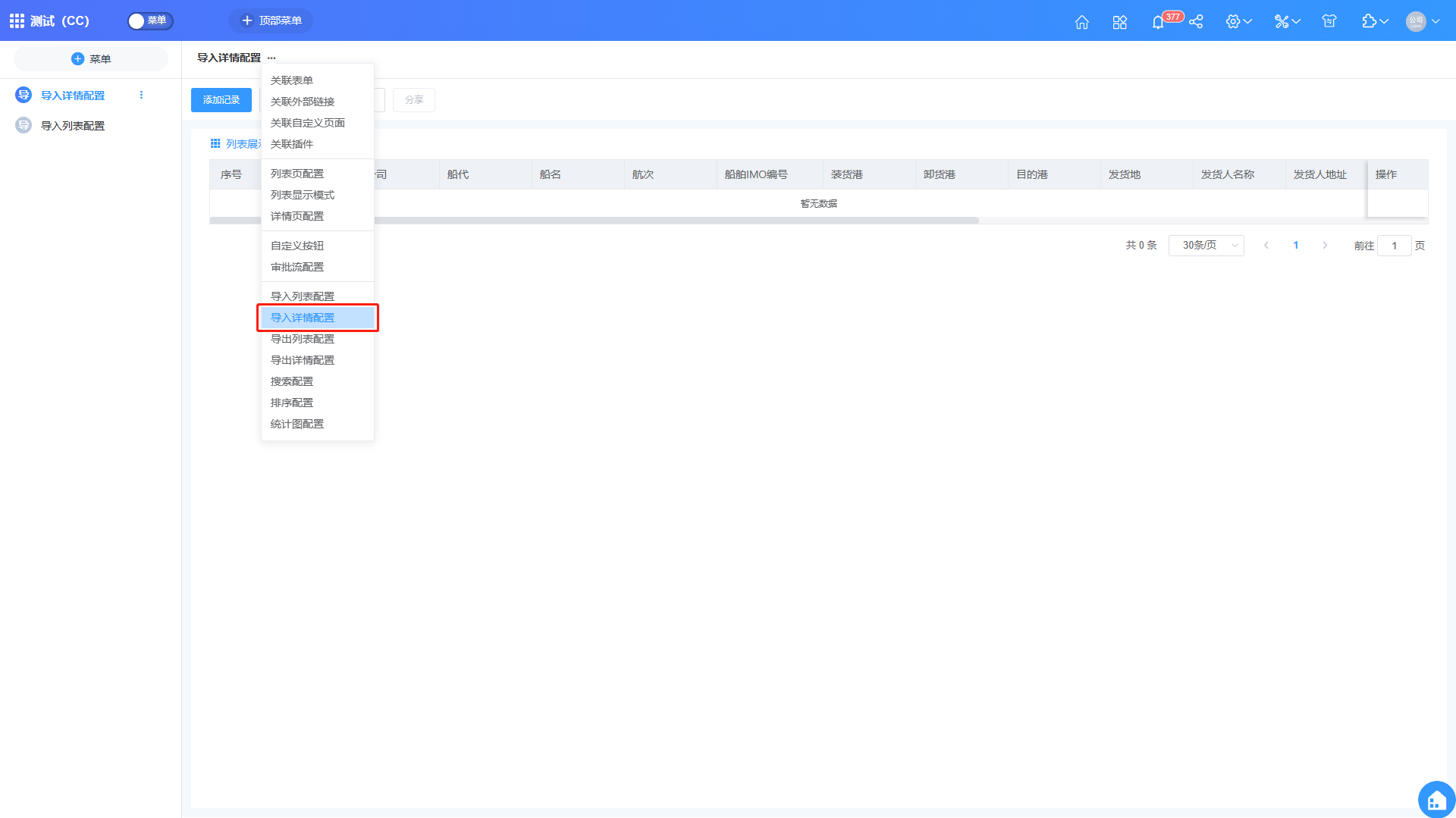
“导入详情配置”中,点击“新建”按钮,则进入导入详情模板自定义界面,对模板进行自定义配置。
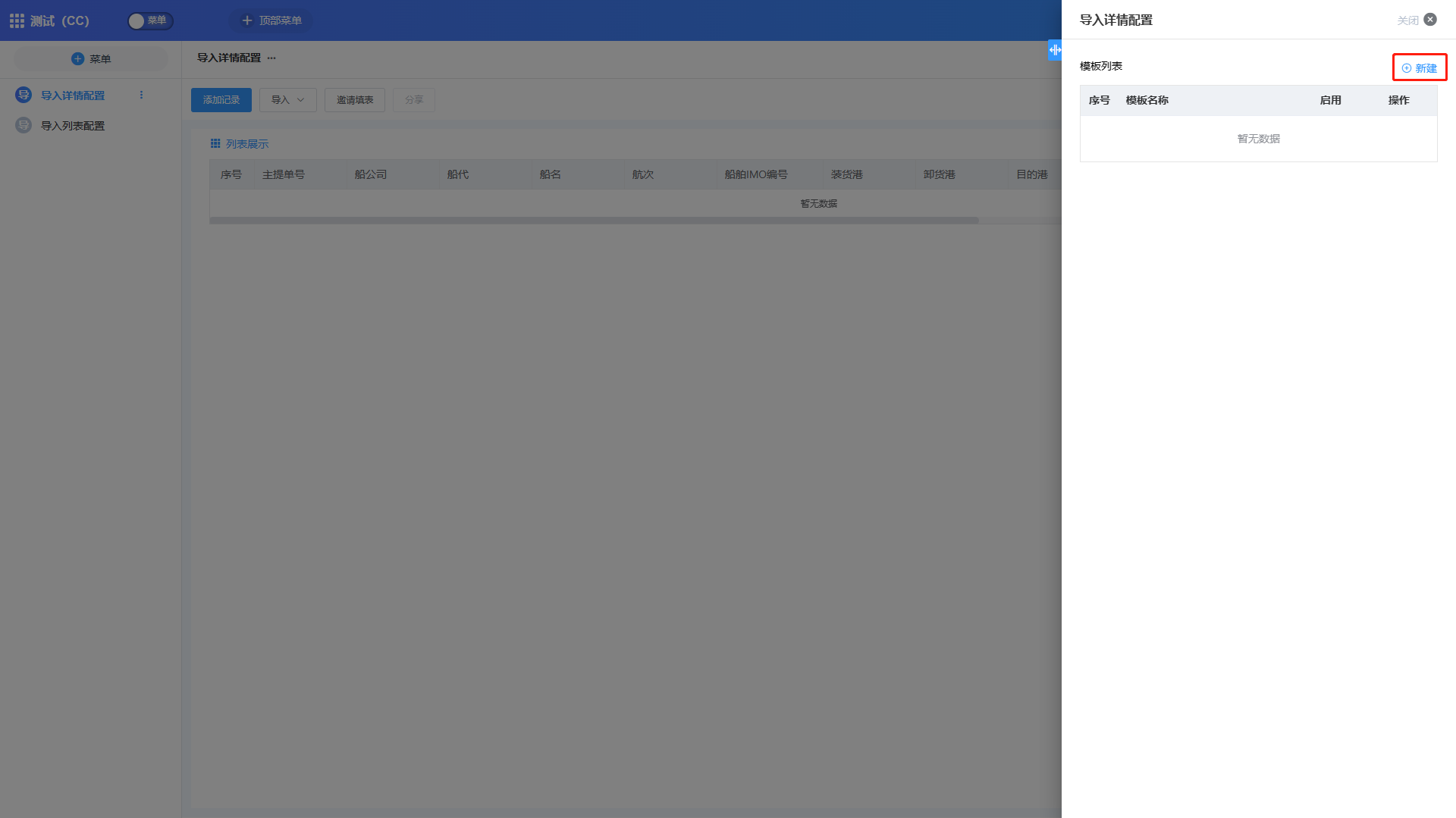

(1)上传Excel。填入“模板名称”后,上传需要进行列表数据导入的Excel。
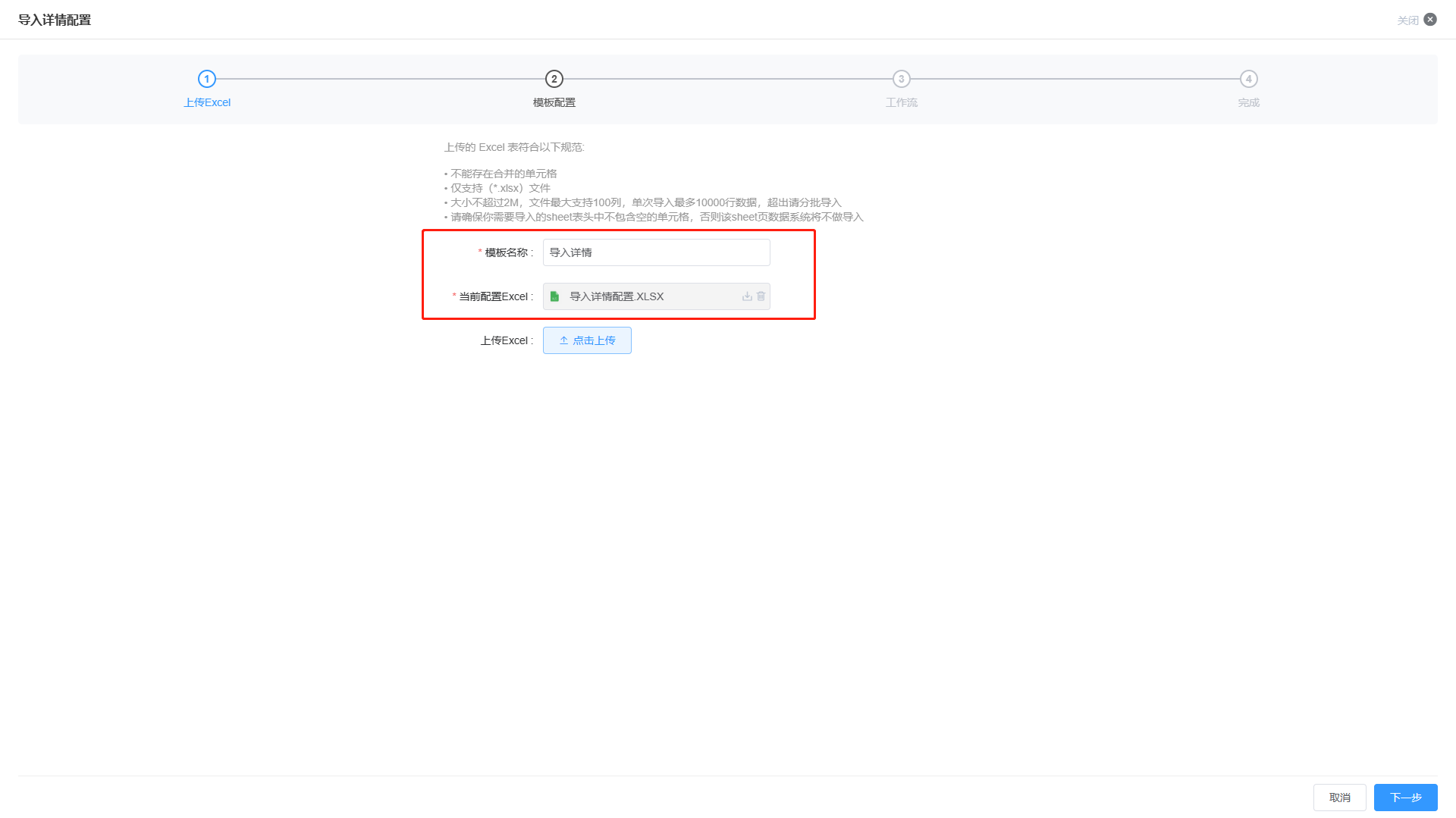
[!TIP|style:flat] 上传的 Excel 表符合以下规范:
• 不能存在合并的单元格;
• 仅支持(*.xlsx)文件;
• 大小不超过2M,文件最大支持100列,单次导入最多10000行数据,超出请分批导入;
• 请确保你需要导入的sheet表头中不包含空的单元格,否则该sheet页数据系统将不做导入。
(2)模板配置。在选择Excel文件的Sheet后,进行字段映射的配置,定义表字段与Excel字段的对应关系。

字段映射配置完成后,需要点击“保存”,以便进行配置的暂存。“保存”后,左侧表单处会显示已配置并保存的icon。
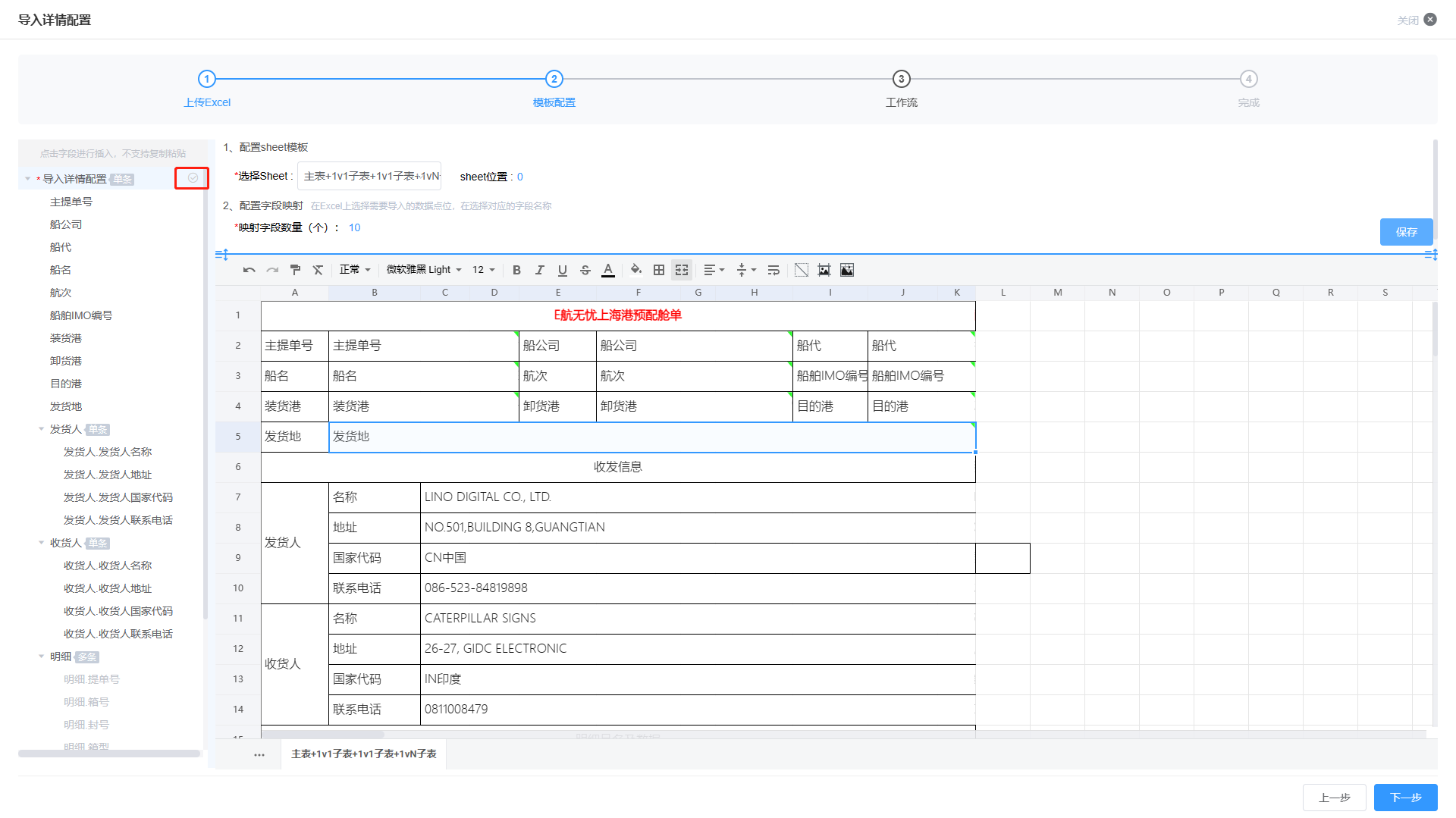
如果导入的Excel中,包含了“1:1子表”或“1:N子表”数据,则还需要对子表进行字段映射的配置。
a、1:1子表。直接进行字段映射的配置即可。
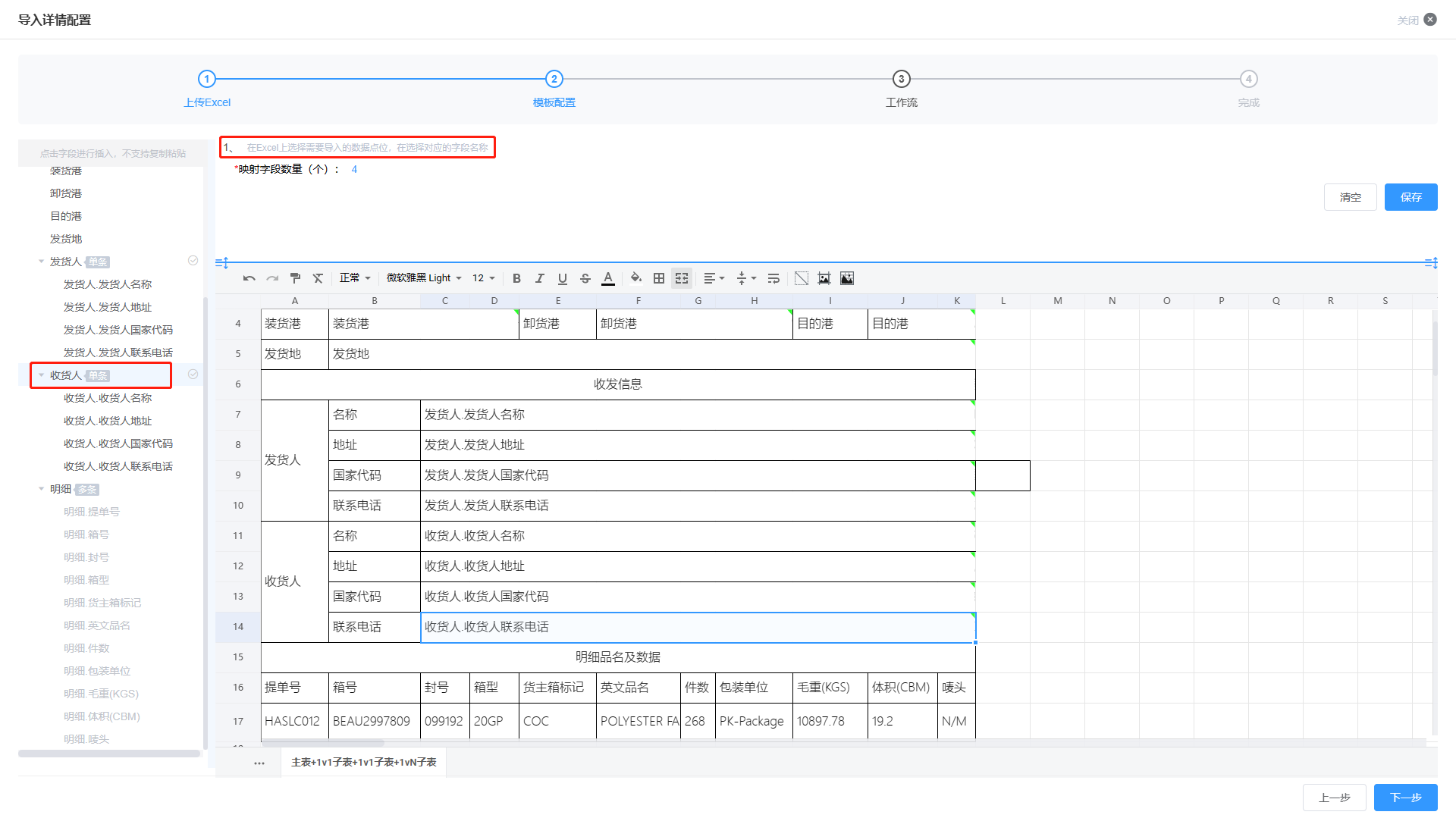
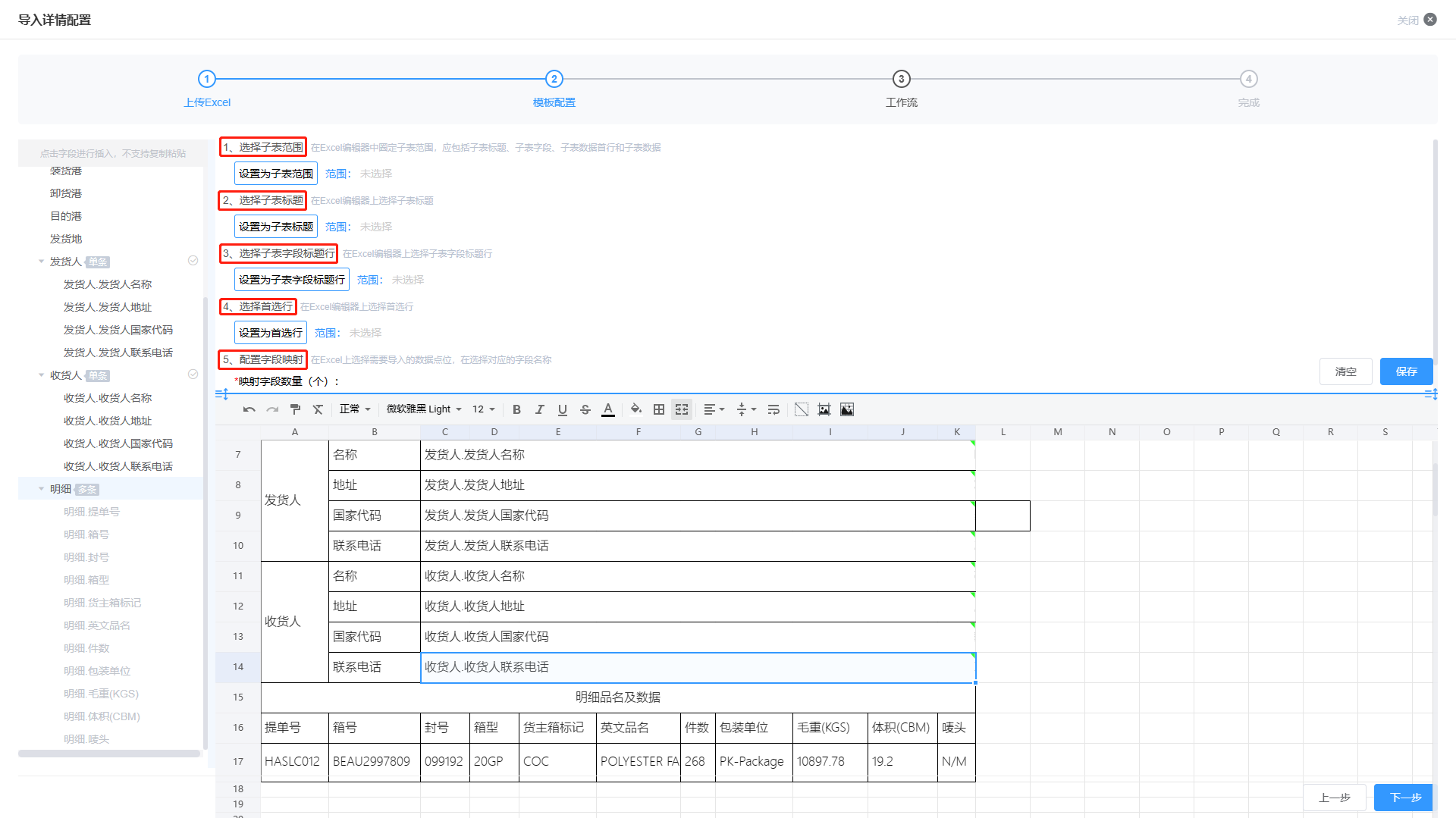
b、1:N子表。按照配置流程,进行范围的划定、字段映射的配置即可。
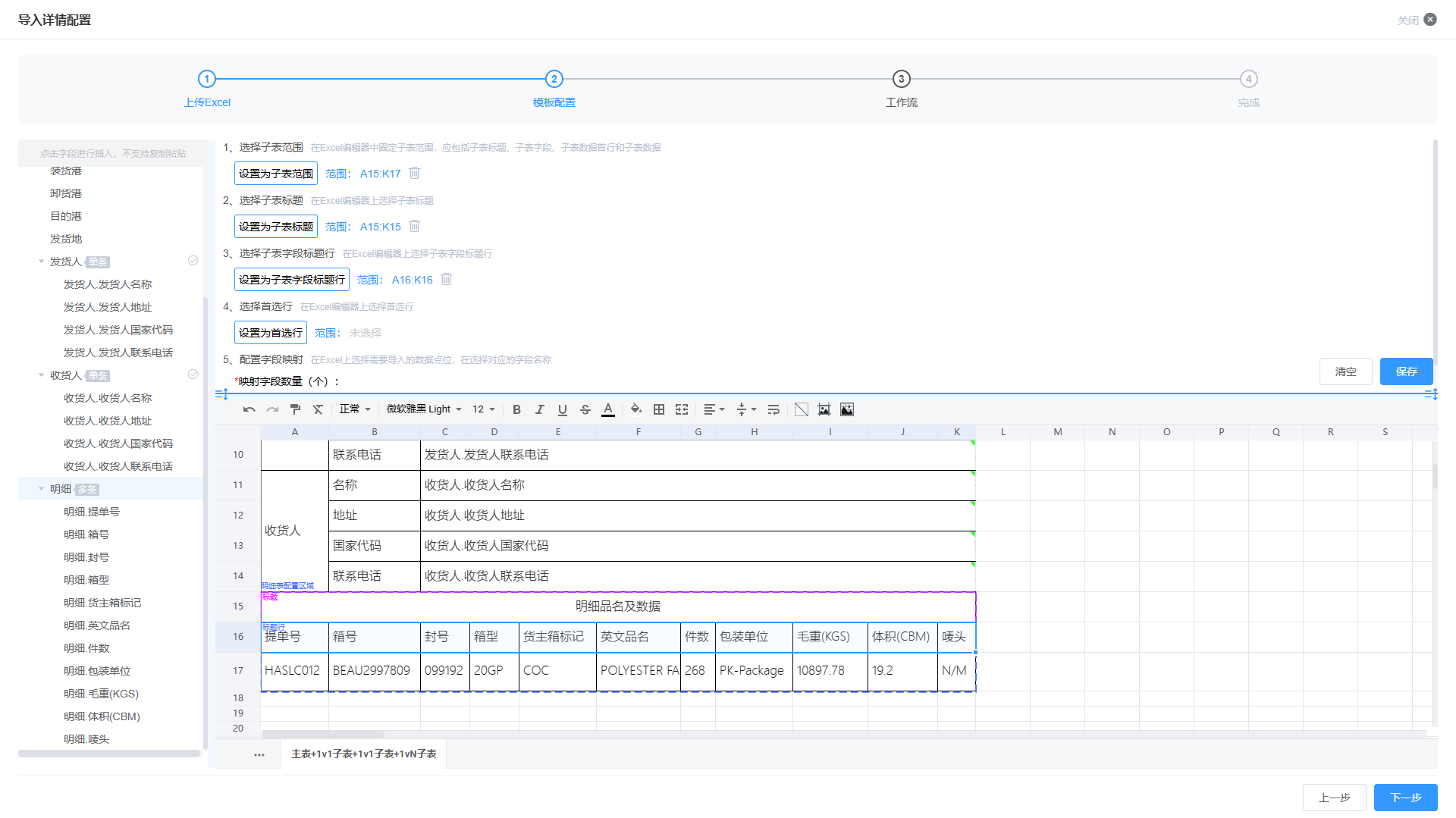
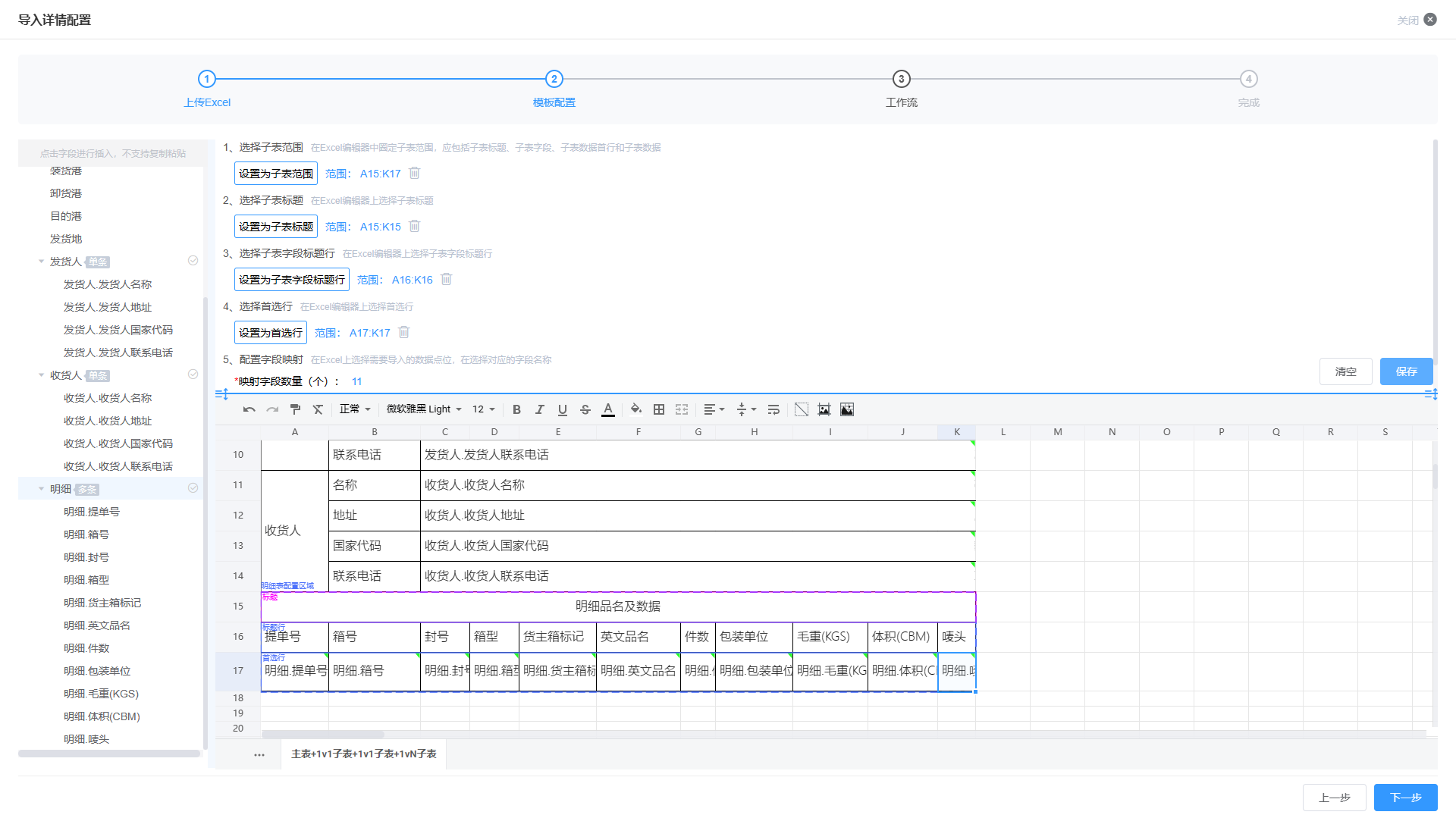
上述本表、1:1子表、1:N子表配置完成后,均需要点击“保存”,最后,再点击“下一步”,以便跳转到下个配置步骤。
(3)工作流。如果数据的导入行为会触发其他数据的变动,则需要通过“工作流配置”来实现。
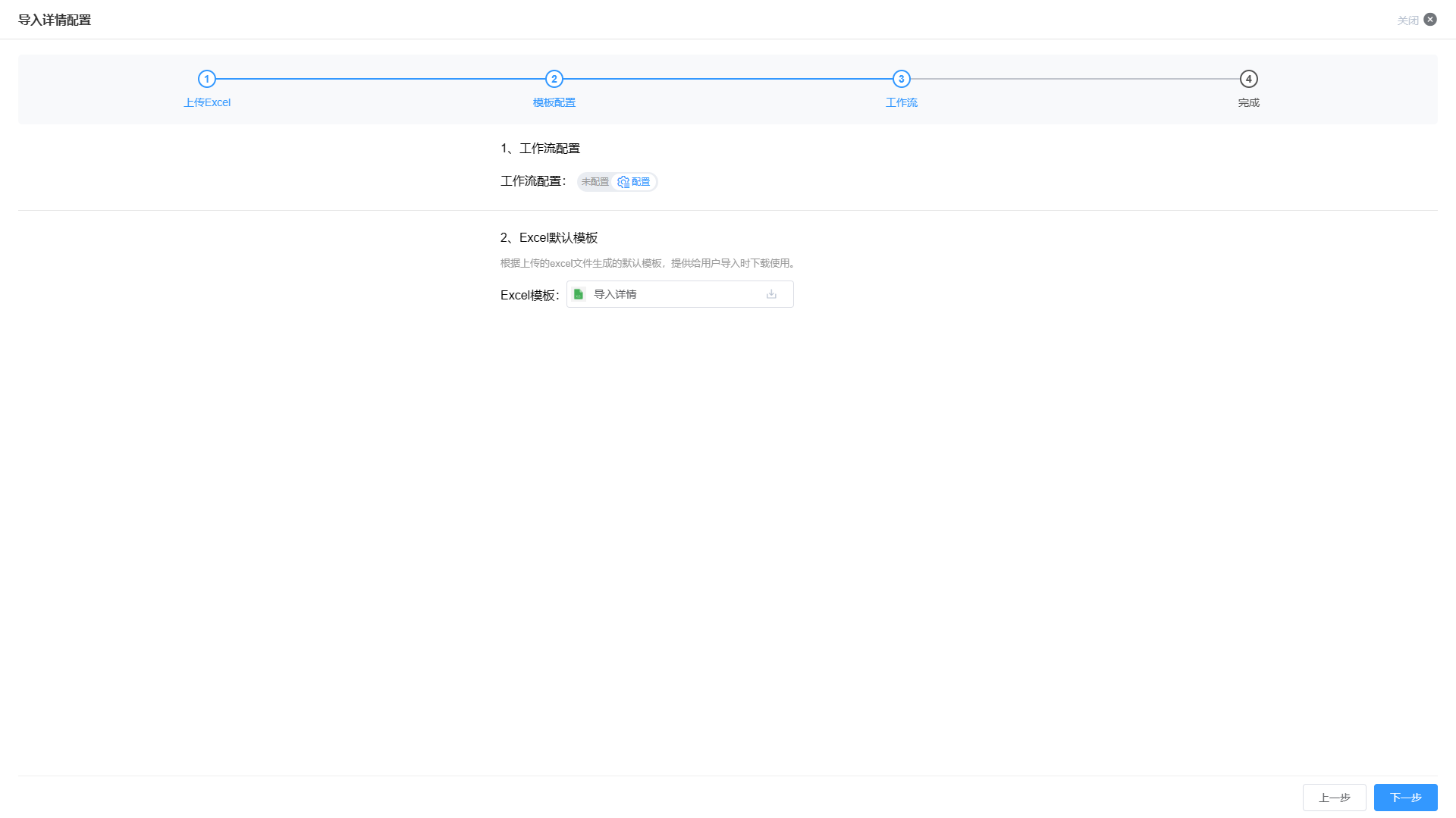
如果不会影响其他数据的变动,则可以跳过“工作流配置”。
(4)完成。完成上述配置步骤后,则完成整个“导入详情配置”。
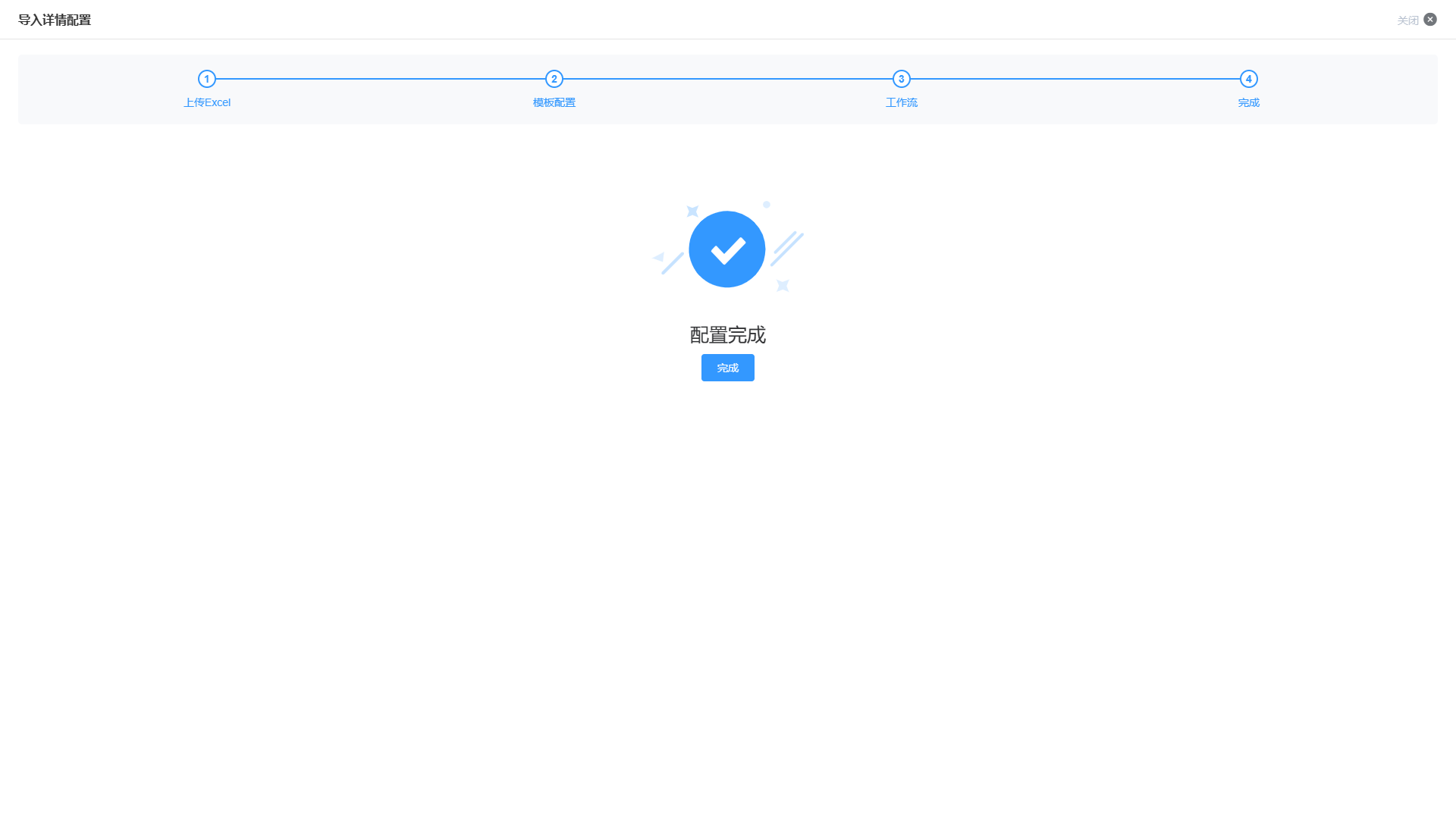
“导入详情模板”配置完成后,默认状态是“未启用”,因此,需要“启用”该模板。

此时,可以通过配置好的“导入详情模板”进行数据批量导入。
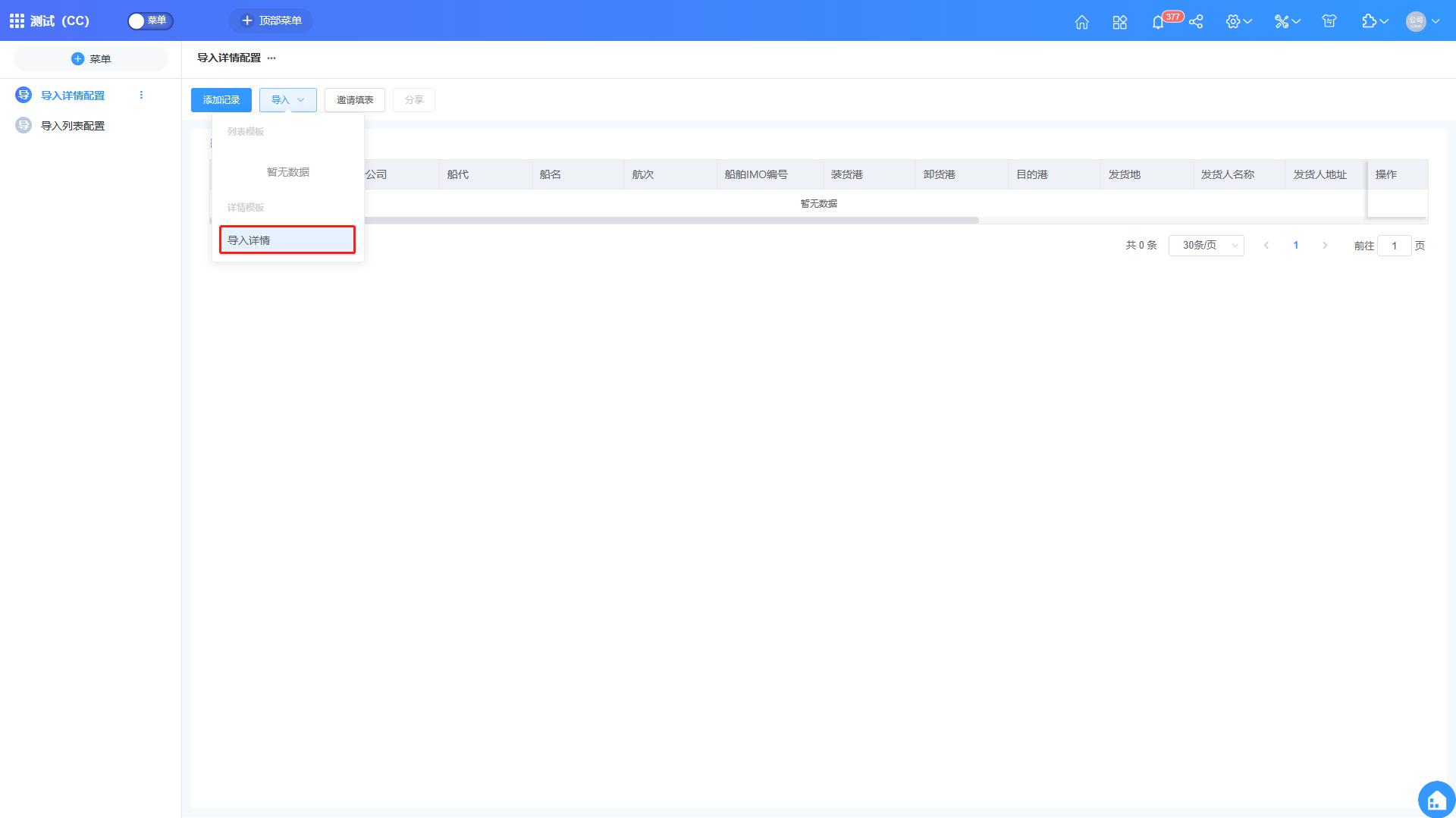
通过“点击或将xlsx文件拖拽”的方式,将要导入的数据文件进行上传。

进行“导入配置”,即错误和查重的策略配置。
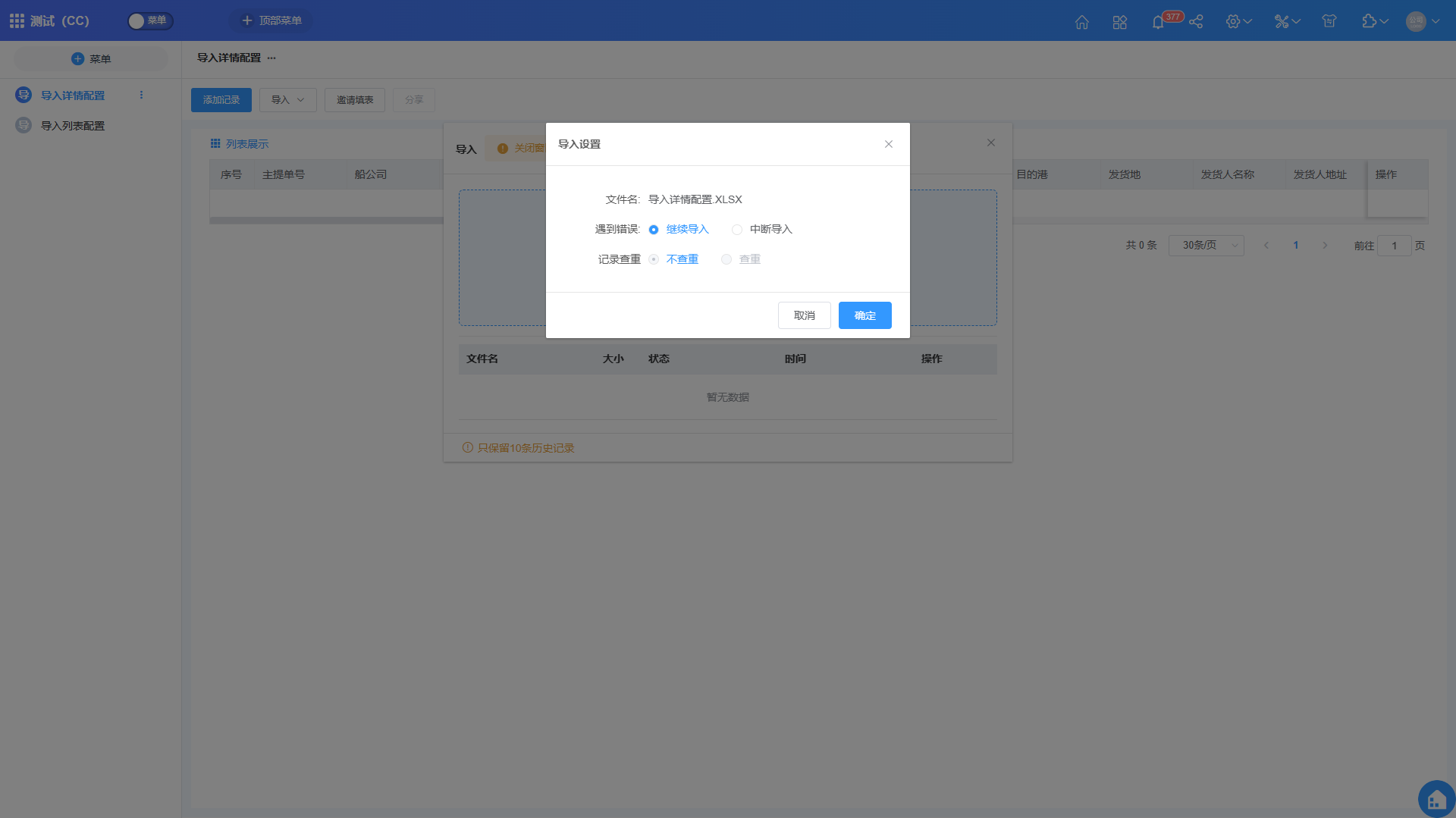
进行数据导入。
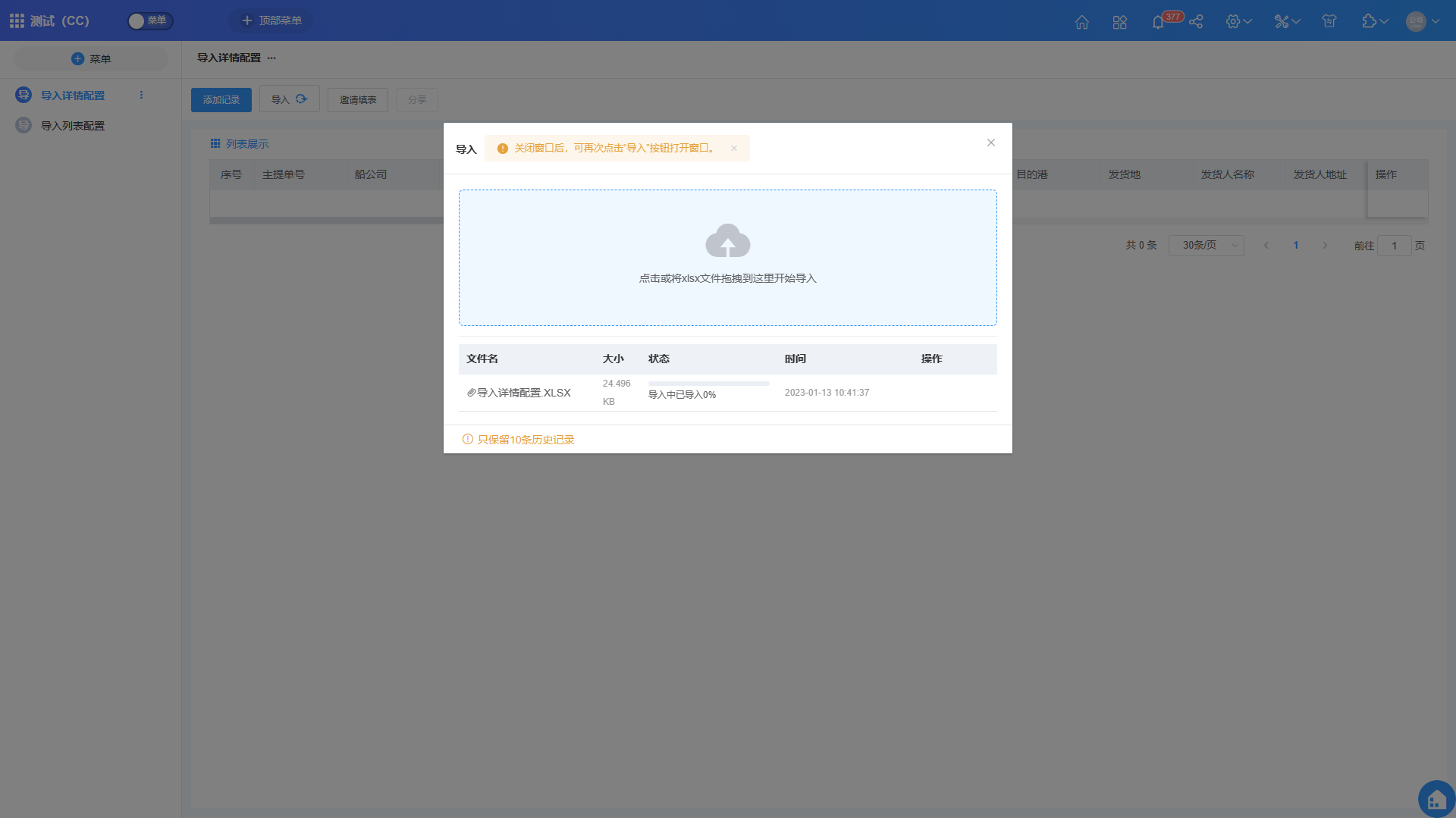
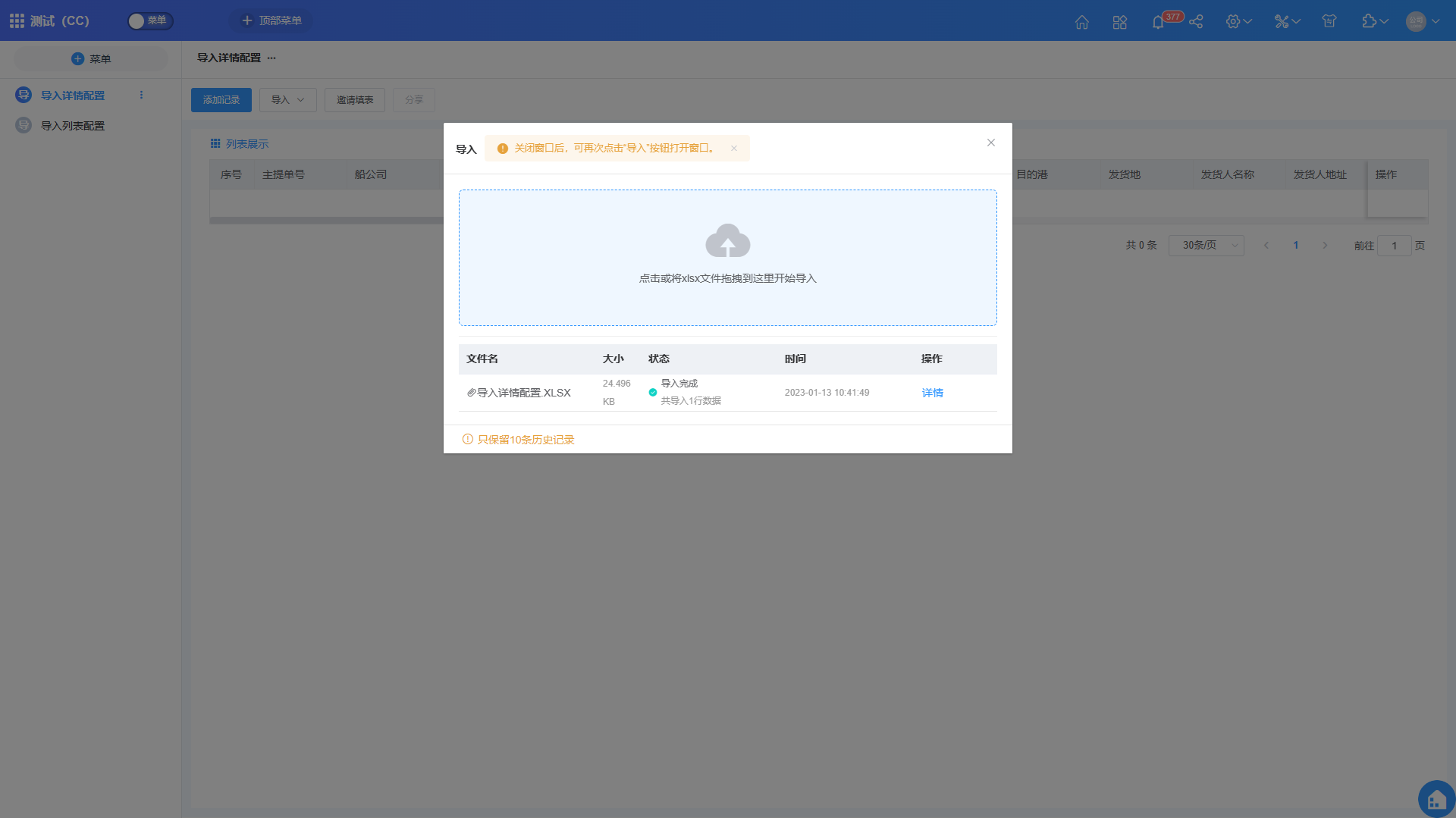
点击“详情”,可查看数据导入详细情况。

在数据表中,也成功新增了导入的数据。